Resource Portal
The Resource Portal displays all resources on the server. The Data section contains data sources, datasets, and data models. Dashboards, reports and web pages are displayed under the Documents section. Templates, images, and themes are grouped and displayed under the Other Resources section.
Here is a video walkthrough of the Wyn Resource Portal.
Working with Resources
You can perform the following actions on resources using the Resource Portal. The corresponding buttons are located near each document in the list or in the right corner on top of the view.
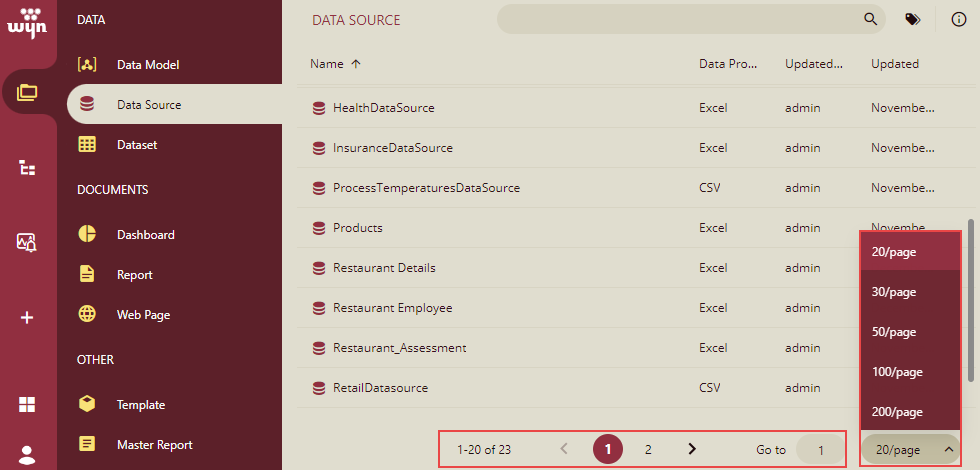
Note: It supports pagination for the documents list. Documents are listed page-wise, so it helps in terms of overall navigation and the process of listing the documents is also faster. You can specify the number of documents to be displayed per page from the drop-down list. Like here, we have selected 20 documents per page. If you want to go to a particular page, you can enter the page number in Go to and press Enter or click the page number, or you can use the Next Page/Previous Page arrows. This feature is available from Wyn 6.1 onwards.
Data source
Action | Description |
|---|---|
Preview | Opens the data source in Preview. |
New Window | Opens the data source in a new window. |
Reconfigure | Opens the Reconfigure Data Source dialog window where you can modify the data source's properties. |
Append Data | Append the existing data source with the one as specified in the schema. |
Copy URL | Generates the document url which can be copied. |
Categories | Adds the data source to the specified category (or categories) on the portal. |
Rename | Allows you to rename the selected data source. |
Delete | Deletes the data source and removes it from the list. |
Download | Downloads the data source. |
Dataset
Action | Description |
|---|---|
Preview | Opens the dataset in Preview. |
New Window | Opens the dataset in a new window. |
Edit | Opens the dataset editor where you can modify the dataset's properties. |
Duplicate | Creates a copy of the dataset. |
Copy URL | Generates the document url which can be copied. |
Categories | Adds the dataset to the specified category (or categories) on the portal. |
Refresh cache | Refreshes the dataset cache. |
Rename | Allows you to rename the selected dataset. |
Delete | Deletes the dataset and removes it from the list. |
Download | Downloads the dataset. |
Data Model
Action | Description |
|---|---|
Edit | Opens the data model editor where you can modify the data model's properties. |
Duplicate | Creates a copy of the data model. |
Categories | Adds the data model to the specified category (or categories) on the portal. |
Rename | Allows you to rename the selected data model. |
Delete | Deletes the data model and removes it from the list. |
Download | Downloads the data model. |
Dashboard
Action | Description |
|---|---|
Preview | Runs the dashboard and displays it in Preview. |
New Window | Opens the dashboard in a new window. |
Edit Dashboard | Displays the selected dashboard in the Designer. |
Duplicate | Duplicates the selected dashboard. |
Copy URL | Generates the document url which can be copied. |
Categories | Adds the dashboard to the specified category (or categories) on the portal. |
Rename | Allows you to rename the selected dashboard. |
Delete | Deletes the dashboard and removes it from the list. |
Download | Downloads the dashboard. |
Report
Action | Description |
|---|---|
Preview | Runs the report and displays it in Preview. |
New Window | Opens the report in a new window. |
Export | Export the report to one of the following formats - PDF, Xlsx, HTML, CSV, JSON, Image, or Docx. |
Edit | Displays the selected report in the Designer. |
As Template | Copies the report as template. |
Duplicate | Duplicates the selected report. |
Copy URL | Generates the document url which can be copied. |
Categories | Adds the report to the specified category (or categories) on the portal. |
Rename | Allows you to rename the selected report. |
Delete | Deletes the report and removes it from the list. |
Download | Downloads the report. |
Web Page
Action | Description |
|---|---|
Preview | Runs the web page and displays it in Preview. |
New Window | Opens the web page in a new window. |
Edit | Displays the selected web page in the Designer. |
Copy URL | Generates the document url which can be copied. |
Categories | Adds the web page to the specified category (or categories) on the portal. |
Rename | Allows you to rename the selected web page. |
Delete | Deletes the web page and removes it from the list. |
Download | Downloads the web page. |
Note: To create a web page on the Resource Portal, the admin must set the Enable webpage documents option in the UI Settings of the Admin Portal to 'True'. By default, this option is set to 'False'.
Font
Action | Description |
|---|---|
Categories | Adds the font to the specified category (or categories) on the portal. |
Rename | Allows you to rename the selected font. |
Delete | Deletes the font and removes it from the list. |
Download | Downloads the font. |
Template
Action | Description |
|---|---|
Preview | Opens the template in Preview. |
New Window | Opens the template in a new window. |
User for new report | Opens the template in the Designer where you can use it for another report. |
Edit Template | Opens the template in the Designer where you can modify the template's properties. |
Copy URL | Generates the document url which can be copied. |
Categories | Adds the template to the specified category (or categories) on the portal. |
Rename | Allows you to rename the selected template. |
Delete | Deletes the template and removes it from the list. |
Download | Downloads the template. |
Master Report
Action | Description |
|---|---|
Categories | Adds the master report to the specified category (or categories) on the portal. |
Rename | Allows you to rename the selected master report. |
Delete | Deletes the master report and removes it from the list. |
Download | Downloads the master report. |
Image
Action | Description |
|---|---|
Preview | Opens the image in Preview. |
New Window | Opens the image in a new window. |
Copy URL | Generates the document url which can be copied. |
Categories | Adds the image to the specified category (or categories) on the portal. |
Rename | Allows you to rename the selected image. |
Delete | Deletes the image and removes it from the list. |
Download | Downloads the image. |
Theme
Action | Description |
|---|---|
Preview | Opens the theme in Preview. |
New Window | Opens the theme in a new window. |
Copy URL | Generates the document url which can be copied. |
Categories | Adds the theme to the specified category (or categories) on the portal. |
Edit | Opens the theme in the Theme Designer where you can modify its properties. |
Rename | Allows you to rename the selected theme. |
Delete | Deletes the theme and removes it from the list. |
Download | Downloads the theme. |
Floor Plan
Action | Description |
|---|---|
Preview | Opens the floor plan in Preview. |
New Window | Opens the floor plan in a new window. |
Edit | Opens the theme in the Floor Plan Designer where you can modify its properties. |
Copy URL | Generates the document url which can be copied. |
Categories | Adds the floor plan to the specified category (or categories) on the portal. |
Rename | Allows you to rename the selected floor plan. |
Delete | Deletes the floor plan and removes it from the list. |
Download | Downloads the floor plan. |
Language Resource
Action | Description |
|---|---|
Preview | Opens the language resource in Preview. |
New Window | Opens the language resource in a new window. |
Edit | Displays the selected resource in the Language Resource Designer. |
Duplicate | Duplicates the selected language resource. |
Copy URL | Generates the document url which can be copied. |
Categories | Adds the language resource to the specified category (or categories) on the portal. |
Rename | Allows you to rename the selected language resource. |
Delete | Deletes the language resource and removes it from the list. |
Download | Downloads the language resource. |
Creating Resources
In the Resources Portal, you can also create a new data source, dataset, data model, theme, floor plan, master report, template, web page, report, or dashboard by using the corresponding
commands.
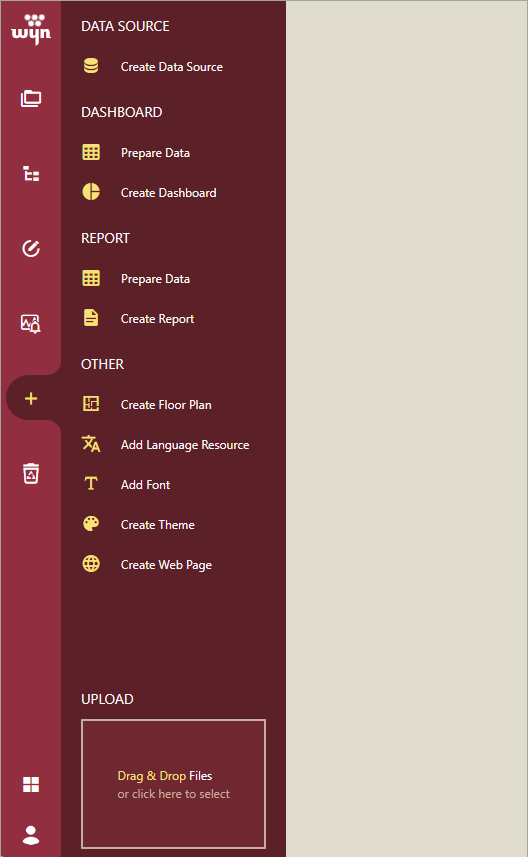
Info Tab
On the Info tab, you can view the basic information of the document, add a document description, assign share permissions to the document, set document categories, etc.
To view the Info tab, select any document and click the Info icon on the top right corner.
![]()
The Info tab is displayed.
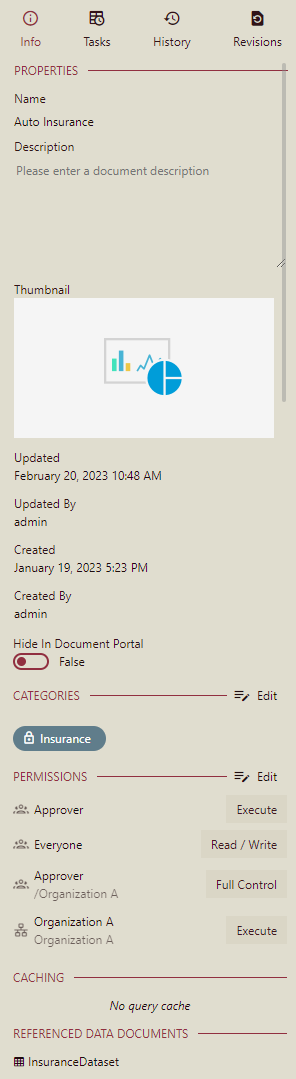
Assign Permissions in Info Tab
You can share the document(s) with other users if the administrator has enabled the other user's permissions to view such shared documents.
When sharing, you can share the documents with Read Only, Read/Write, Execute, or Full Control permissions. With the Full Control permission, the role(s) also gets permission to print and export reports. However, these permissions are shareable only if the role(s) has the 'Print Report' and 'Export Report' access.
For more information on how to set sharing permissions for the selected document in the Info tab, see the Share Document article.



