- Getting Started
- Administration Guide
- User Guide
- Developer Guide
View Documents
In the Document portal, the Categories tab organizes the documents into custom categories and the Favorites tab lists out all the documents marked favorite. The documents can be organized by their Name, Type (report, dashboard, or web page), Updated By (username), and Updated (last update date) using the Up and Down arrows.
See the following image where documents in the Document portal are arranged alphabetically.
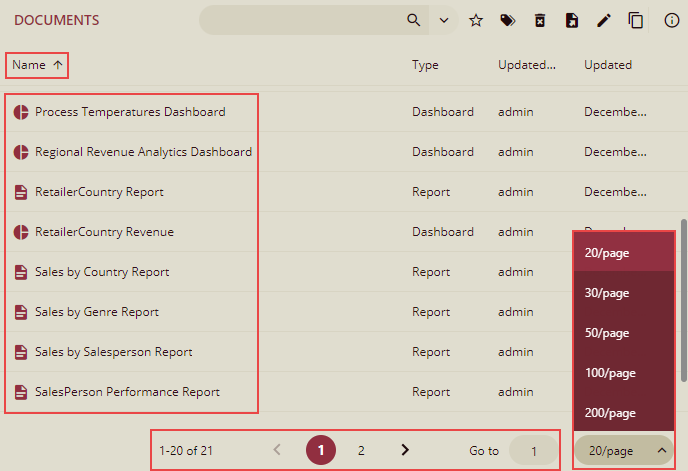
Note: It supports pagination for the documents list. Documents are listed page-wise, so it helps in terms of overall navigation and the process of listing the documents is also faster. You can specify the number of documents to be displayed per page from the drop-down list. Like here, we have selected 20 documents per page. If you want to go to a particular page, you can enter the page number in Go to and press Enter or click the page number, or you can use the Next Page/Previous Page arrows. This feature is available from Wyn 6.1 onwards.
You can edit the documents in Wyn Enterprise if you have the required permissions. You can also filter the documents by their types, edit document categories, and obtain additional information about the document.
Edit a Document
You can modify a document multiple times in Wyn Enterprise if you have the required editing permissions. To edit a document, use the Edit this document button  on the top-right corner of the Document portal or the More button
on the top-right corner of the Document portal or the More button  next to the selected document as shown.
next to the selected document as shown.
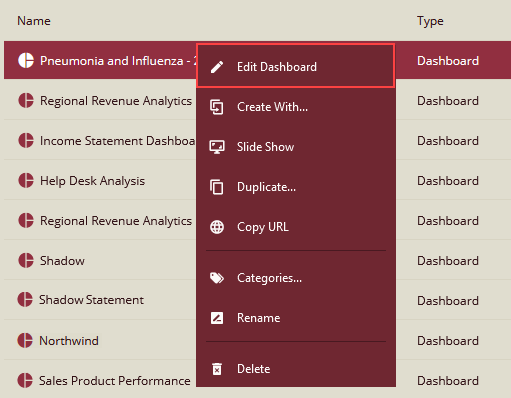
While editing the document, you can modify the content of the document, edit properties of the scenarios, modify layout and appearance, and so on. Make sure to save the changes made in the document else they would not be saved. You can also enter a comment before saving the document.
Filter By Document Type
Filter the documents by their types - report or dashboard - to narrow down the search results. When you click the Filter button  on the top-right corner of the Document portal and select Dashboard, a list of available dashboards is displayed.
on the top-right corner of the Document portal and select Dashboard, a list of available dashboards is displayed.
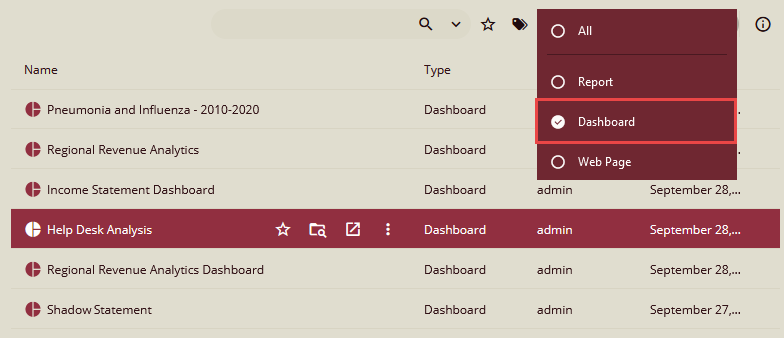
Note: You can filter a document by web page on the Document Portal only when the Enable webpage documents option in the UI Settings of the Admin Portal is set to 'True'. By default, this option is set to 'False'.
Edit Document Categories
The Document Categories are used to arrange the documents so that it is easy to find the documents. Generally, you assign a document category while saving the document. However, you can assign the document category after saving the document as well and can even change the document category for a saved document. To do this, either select the Edit Document Categories  on the top-right corner of the Document portal or click the More button
on the top-right corner of the Document portal or click the More button  next to the selected document and select Categories from the list.
next to the selected document and select Categories from the list.
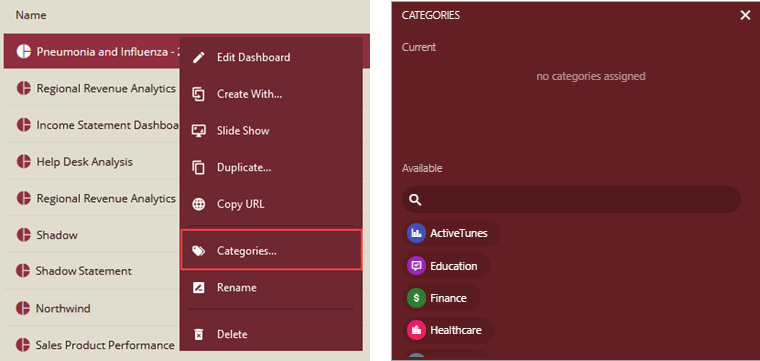
Find Additional Information about Documents
You may need information on a document related to scheduled tasks, task history, permissions, or details about revisions in the documents. To find these details about a document, use the Info button on the top-right corner of the Document portal. When you click the Info button, the tabs Info, Scheduled Tasks, History, and Revisions provide details about the selected document, as shown in the following image.
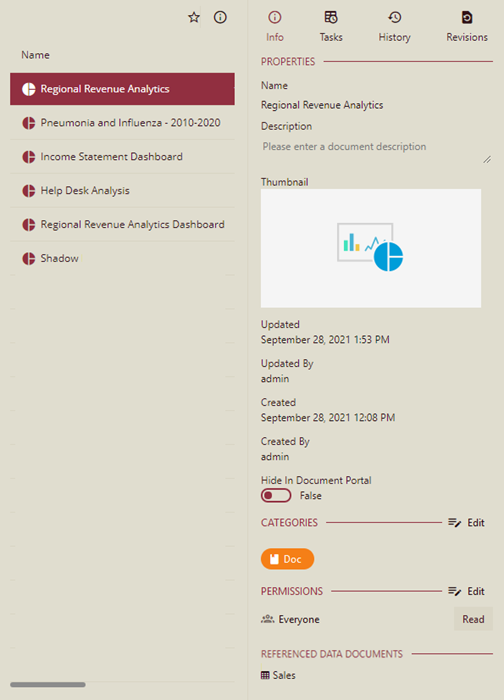
The tabs are described as follows:
Info: Lists the basic details about a document - the name, description, thumbnail, updated, updated by, created by, created date, and referenced data documents (such as the datasets or data models used by the selected document). It also provides you the option to hide a document in the Document portal, edit the document categories, and modify the document permissions.
In addition to reports, you can customize the toolbar options for the Report Viewer and configure the report caching properties (such as allow cache, cache type, maximum cache age, and caching interval).
Note: The report caching properties are available only if the Admin has set the Enable Report Caching property in the Viewer Settings page of the Admin Portal to 'True'.
Tasks: Create a scheduled task for the document. You can choose to execute a schedule task as manual, one-time, or scheduled time, and send the results to a designated email address. For more information on scheduling tasks, visit the page Scheduled Tasks.
History: Provides the tasks history for a selected document, for example, details about the failed tasks, running tasks, canceled tasks, and completed tasks. It also shows the error details for the failed tasks.
Revisions: Provides the information about the recent revisions to a document and lets you examine the changes made in the document through comments. You can also revert back to a specific revision of the document to restore a previous version.



