- Getting Started
-
Administration Guide
- Get Started with Administering Wyn Enterprise
- Configuration Settings
- Account Management
- Security Management
- System Management
- Document Management
-
How To and Troubleshooting
- Change Default Password
- Set Language Preference
- Slack Integration
- MS Teams Integration
- Create Custom Language Packages
- Configure Identity Server
- Configure Single Sign-on
- Convert Crystal Reports/MS Access Reports to Wyn Reports
- Using ClickHouse as OLAP Database
- Hide Download Link in Scheduled Tasks
- Configure Redis Cluster using Username and Password
- User Guide
- Developer Guide
MS Teams Integration
This article describes how you can receive notifications on the results of scheduled documents on MS Teams from Wyn Enterprise. MS Teams is a messaging app for business workplaces that connect people through real-time chats, video calls, voice calls, and screen sharing.
To Integrate Wyn Enterprise with MS Teams
To receive notifications about the run results of the scheduled documents on MS Teams, you need to perform the following steps.
Note:
1. MS Teams deployment is not possible in public networks, which means you can only send notifications within an organization.
2. Multi-Factor Authentication must be disabled. Else, the MS Teams configuration will not work correctly due to fetch account failure issue.
Log in to Microsoft Azure.
In the Azure portal, select More Services > App registrations, and then click New registration.
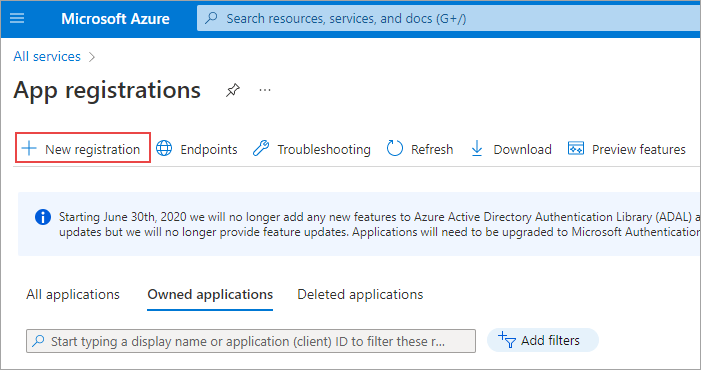
In the Register an application page, enter your application details including name, supported account type, redirect URI (if any), and then click Register.
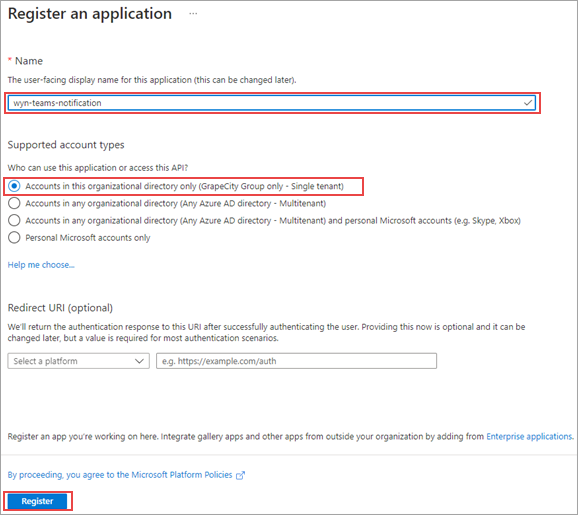
The application is created.
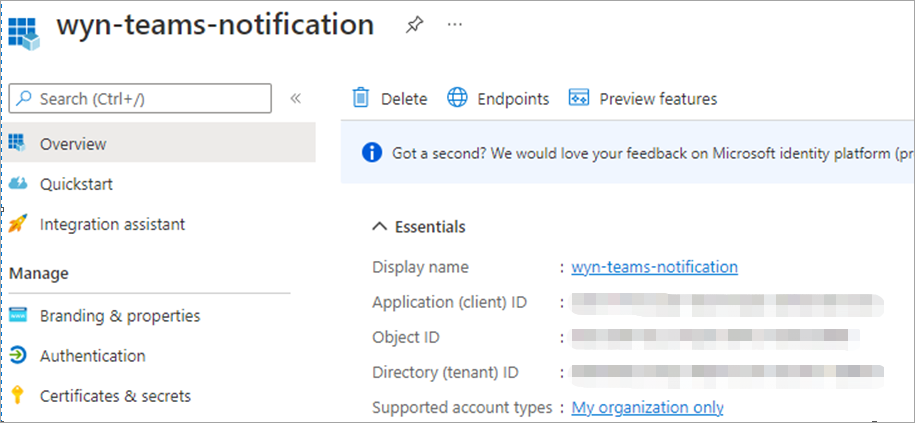
Navigate to the Authentication tab, set Allow public client flows to Yes, and then click Save.
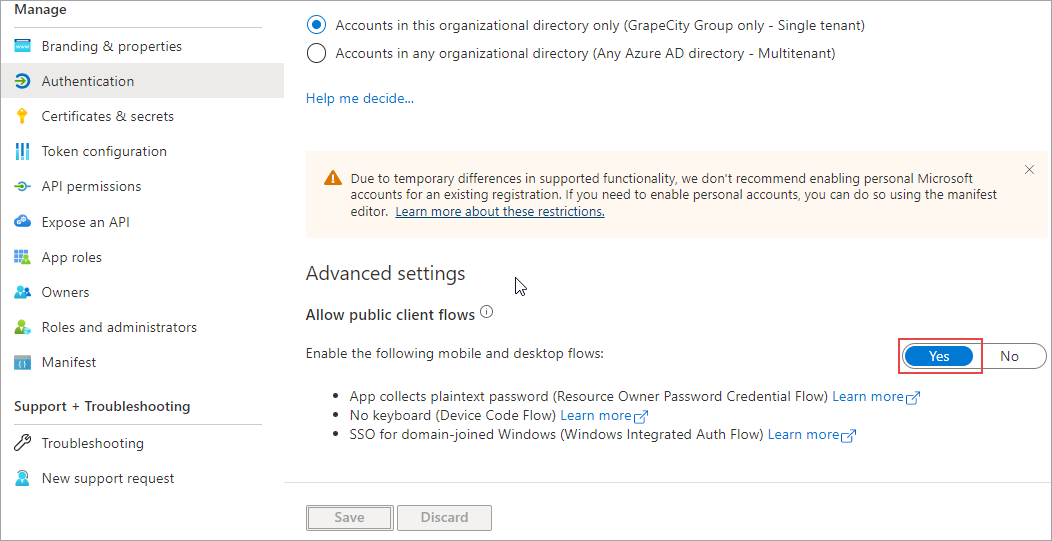
Switch to the API permissions tab, and add the following permissions to your application using Add a permission, and then click Save.
JoinTeamsUsersChannelschat
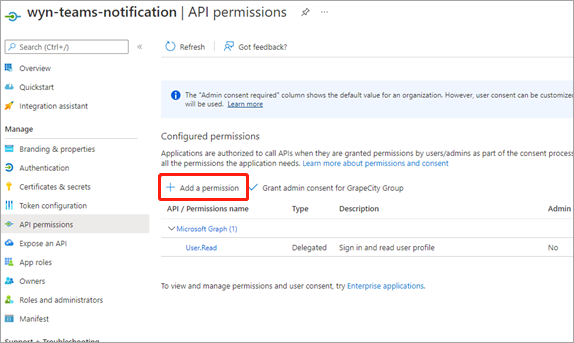
On the Admin Portal of Wyn Enterprise, go to Configuration > Notification Center Settings > MS Teams Settings, and adjust the settings, as follows.
- Set the Enabled property to True.
- Paste the AppId, TenantId, Username, and Password into its corresponding fields. (Get these details from the Overview tab, as shown in Step 3).
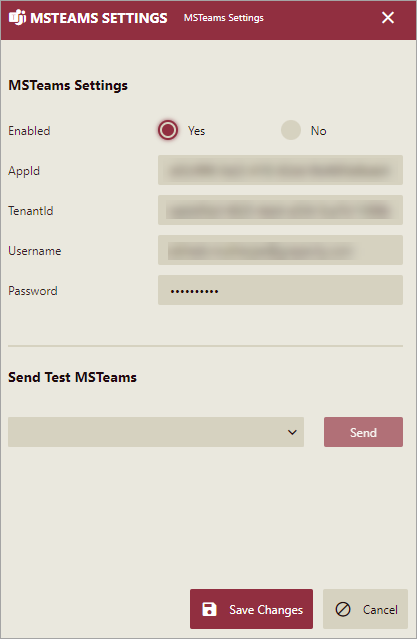
To send a test notification on MS Teams, choose a user from the Send Test MSTeams drop-down and click Send.
Click Save Changes to confirm.
See Also
Configure Slack Settings
Configure MS Teams Settings
Create Scheduled Task to Run a Report
Create Scheduled Task to Run a Dashboard



