Schedule Templates
As an admin at the Wyn Enterprise portal, you can create and manage scheduled tasks using Schedule Templates. Schedule templates allow you to specify a recurring interval at which to run the task. Each schedule has a name, an optional description, and a list of roles that defines which users have permission to assign reports to it.
Once you add a shared schedule, all users in each role with the schedule permission can assign tasks to run on it.
To Add a New Template
On the Admin Portal, navigate to Configuration Settings >> Schedule Templates and click Add Template.
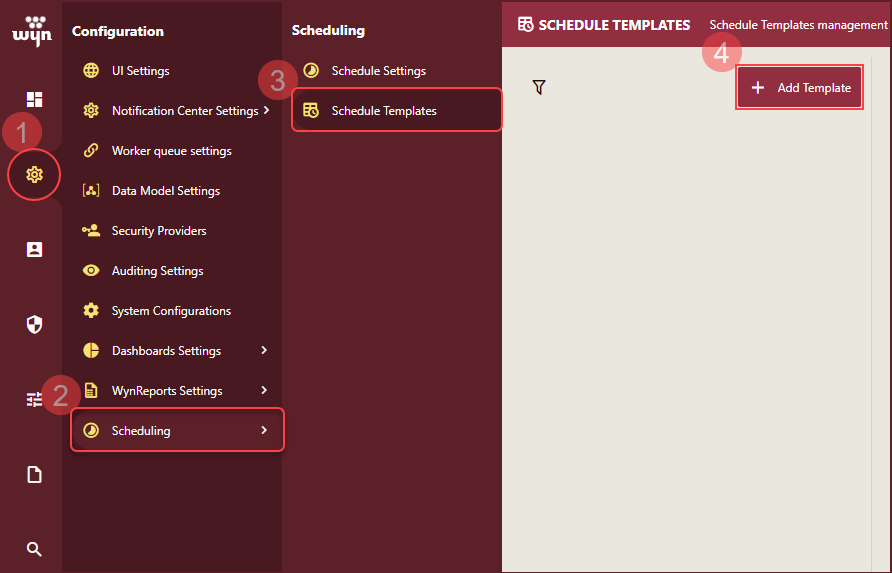
Add a Template Name, select the Document Type (Datasource, Dataset, Cached Model, Report, or Dashboard) and give a description of the template. Click Create Template button to create the template.
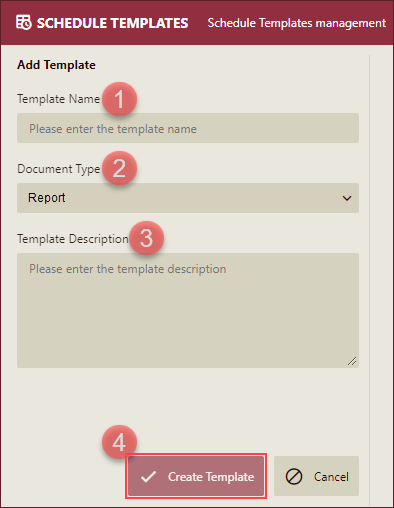
New template is added to the Schedule Templates section where you can edit the basic information, recurrence, and delivery settings of the template.
To Edit a Schedule Template
On the Admin Portal, navigate to the Schedule Templates section and select a scheduled template to edit. The template editor will open on the right side of the page.
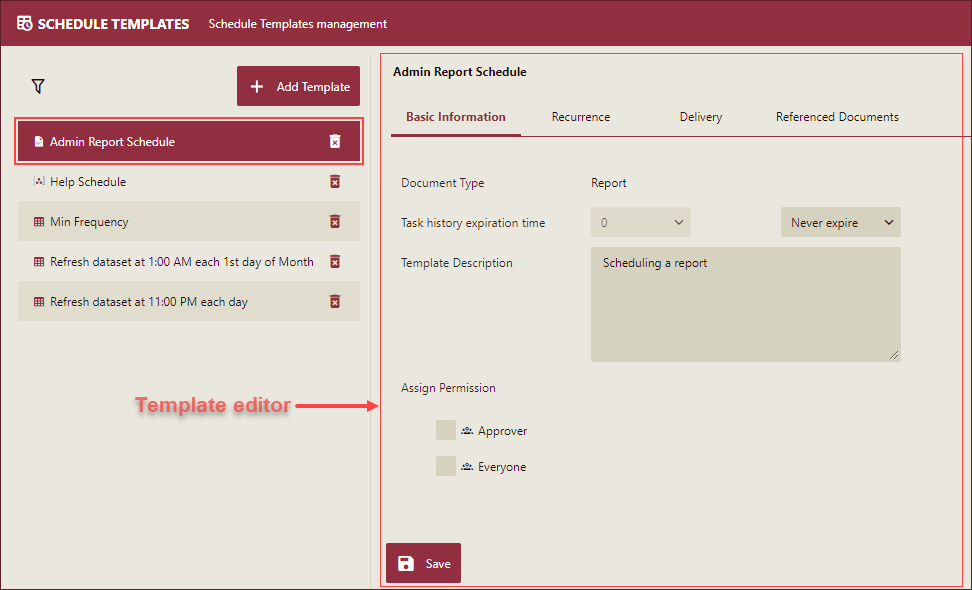
Note: Schedule Templates settings for Datasource, Dataset, and Cached Models (Data Models) vary from the settings for Reports and Dashboards.
Under the Basic Information tab, you can modify the following properties of the scheduled template;
Assign Permission - Select the checkbox next to each role to allow users to schedule tasks.
Task history expiration time - Set an expiration time for the history of the scheduled task.
Note: Task history expiration time and Assign Permission options are available for the Schedule Templates of Reports and Dashboards only.
Under the Recurrence tab, you can schedule a task for reports, dashboards, data sources, datasets, and data models as described below,
For Reports and Dashboards - In this instance, the Daily option is selected.
(i) Select a daily or monthly frequency to repeat the task. For Daily, you can also select the weekdays to run the task on.
(ii) To set the frequency of the scheduled task, select either At or Every (Hours or Minutes) option to run the task at a specified time or hourly intervals.
Note: From Version 6.1 of the Wyn enterprise application, minimum recurrence frequency supported by scheduled task is 5 minutes instead of 1 second as in the earlier versions. However, tasks created in versions before 6.1 with recurrence frequency less than 5 min will continue to work at the recurrence frequency set earlier.
(iii) Set the Start and End time of the scheduled task.
(iv) Click the Save button to save the changes.
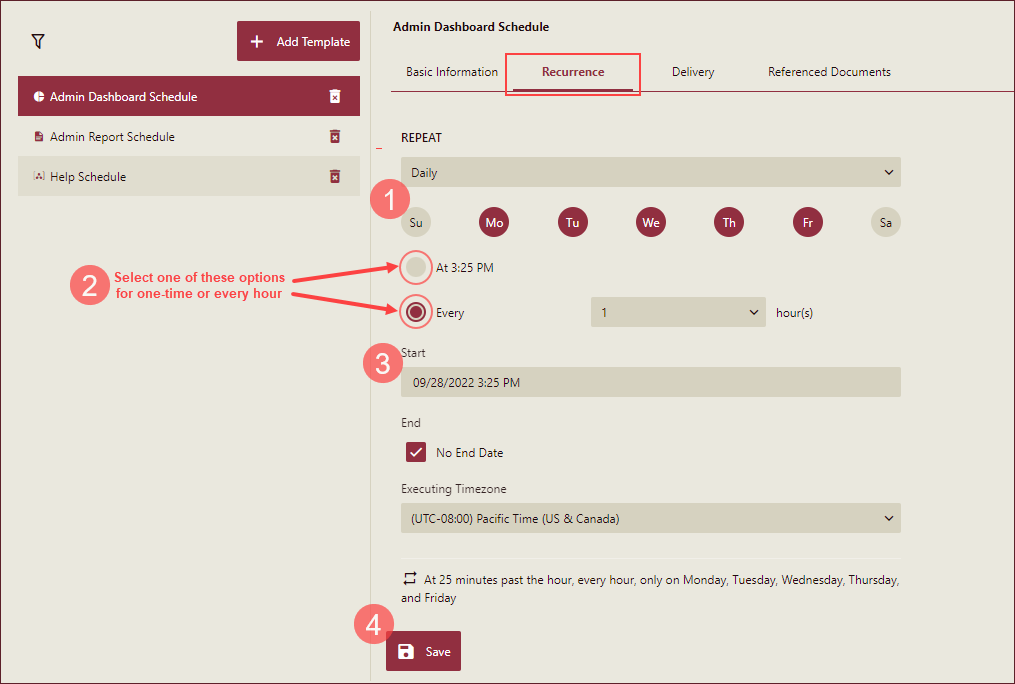
For Datasource, Datasets, and Cached Models - Scheduled tasks can run once or at hourly or 5-minute intervals.
(i) Select daily or monthly frequency to repeat the task. For Daily, you can select the weekdays to run the task on.
(ii) To set the frequency of the scheduled task, select either At or Every (Hours or Minutes) option to run the task at a specified time or hourly intervals.
(iii) Set the Start and End time of the scheduled task.
(iv) Click the Save button to save the changes.
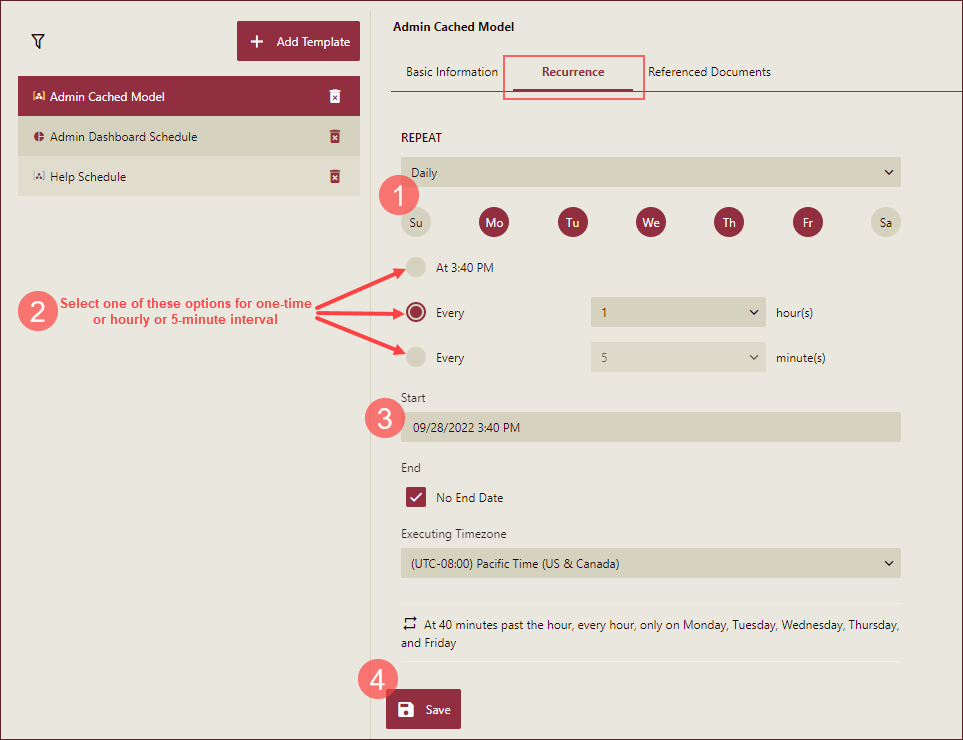
Note: For the Monthly option, we can set the frequency of monthly repetition under Every option and select one of the three ON options to set the day or date to repeat the scheduled task on.
| Option | Description |
|---|---|
| Repeat | Select Daily or Monthly options to set the repetition frequency. |
| At | Set the time to start the task. |
| Every | Enter the number of Hours or Minutes to set the frequency of the report or dashboard execution. |
| Start | Set the date and time to start the task. |
| End | Set the date and time to end the task. |
| No End Date | Select this if you want your task to be a never-ending process. |
Under the Delivery tab, modify the delivery options of the scheduled template. See various delivery options illustrated in this table.
(i) Delivery: Select one of the following options from the drop-down list - Email, Local Storage, or File Share.
(ii) Export Format: Select one of the following options from the drop-down list - PDF, Excel, Word, CSV, HTML, Image, or JSON. You can set various parameters to the selected export file format.
Note: The Delivery tab is available for scheduled templates of Reports and Dashboards. And, for Dashboards, you can only use the Email delivery option.
The Referenced Documents tab shows the documents that are linked to the selected Schedule Template.
Delivery
For Dashboard Template
| Option | Description |
|---|---|
| Email To | Enter one or more e-mail addresses where the report is to be sent. Separate multiple e-mail addresses with commas. |
| Reply To | Enter one or more e-mail addresses where the reply is to be sent. Separate multiple e-mail addresses with commas. |
| Subject | Enter the text to use for the e-mail's subject line. You can use the following syntax in the subject:
|
| Body | Enter text to use in the body of the e-mail. You can use the following syntax in the e-mail body:
|
For Report Template
| Option | Description |
|---|---|
| Delivery | Select a delivery method from Allow user to choose, Email, Local Storage, or File Share. |
| (Email) Email To | Enter one or more e-mail addresses where the report is to be sent. Separate multiple e-mail addresses with commas. |
| (Email) Reply To | Enter one or more e-mail addresses where the reply is to be sent. Separate multiple e-mail addresses with commas. |
| (Email) Subject | Enter the text to use for the e-mail's subject line. You can use the following syntax in the subject:
|
| (Email) Body | Enter text to use in the body of the e-mail. You can use the following syntax in the e-mail body:
|
| (Email) Attachment Type | Select from File Attachment or Download Link. |
| (Email) Store forever | Select from Store forever, Store until..., or Expiry Duration... to specify the storage period. |
| (Email) Export Format | Select Allow User to Choose to attach the report to the message in the format specified above. |
| (Local Storage) Store forever | Select from Store forever, Store until..., or Expiry Duration... to specify the storage period. |
| (File Share) File Name | Enter the name of the report file. |
| (File Share) Path | Enter the fully qualified UNC path of the location at which to share the report. |
| Export Format | Select the format to which you want to export the report. You can choose from Allow user to choose, PDF, Excel, Word, CSV, HTML, Image, JSON, or TXT. |



