- Getting Started
-
Administration Guide
-
Get Started with Administering Wyn Enterprise
- System Requirements
- Installing on Windows
- Installing on Linux
- Installing using Docker
- License Wyn Enterprise
- Deploying with HTTPS
- Deploying with Reverse Proxy
- Deploying to Azure App Service
- Deploying to Azure Kubernetes Service
- Deploying to Local Kubernetes
- Deploying as a Virtual Directory or Sub-Application
- Deploying in a Distributed Environment
- Migration from ActiveReports Server 12
- Upgrade Wyn Enterprise to Latest Version
- Logging on to the Administrator Portal
- Ports in Firewall
- Configuration Settings
- Account Management
- Security Management
- System Management
- Document Management
- How To and Troubleshooting
-
Get Started with Administering Wyn Enterprise
- User Guide
- Developer Guide
Installing on Linux
In this article, you will learn how to install Wyn Enterprise on Linux using docker.
To Install
Follow the below steps to install Wyn Enterprise using docker on Linux.
Download and install Docker Desktop for Linux.
Once the installation is complete, open the terminal.
Download the docker image from the public registry, using the following command.
sudo docker pull grapecityus/wyn-enterpriseBy default, this command pulls the image with the latest tag.
Create and start the docker container, using the following command.
sudo docker run --name wyn -p 51980:51980 -d grapecityus/wyn-enterpriseA container with the name 'wyn' is created and starts running in the background.
Tip: Wait for a few minutes for the Wyn services to get started.
Open a web browser and visit the Wyn Enterprise portal, which is, http://{server_ip_address}:51980.
If the above link opens successfully, a Trial Information Registration page appears requesting user registration details such as its name, company name, email address, phone, city, state, country, and preferred contact.
Note that the user's name, company name, and email are mandatory fields that should be filled in to complete the trial registration form.
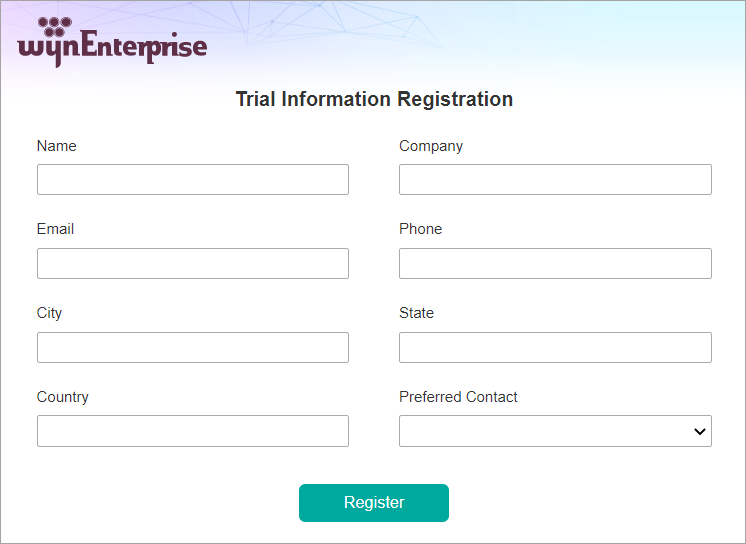
Note: This page only appears when you access Wyn Enterprise for the first time.
The other way to provide the registration information for the users and skip the above registration form is through the environmental variables. For more information on environmental variables, please see this section.
Click Register to start working with Wyn Enterprise.
Environmental Variables
The following list of environmental variables is supported by Wyn Enterprise. Use the -e flag to set the environmental variables for the docker container which you are running.
EnvironmentallVariable | Description |
|---|---|
DB_PROVIDER | The type of database provider. The supported database providers are Postgres, SQL Server, MySQL, and Oracle. |
DB_HOST | The hostname or address of the database. |
DB_PORT | The port number of the database. |
DB_USER | The name of the database user. |
DB_PASSWORD | The password of the database user. |
ORACLE_SERVICE_NAME | The service name for the Oracle database provider. |
SINGLE_DATABASE_MODE | The storage mode for the database i.e., single or multiple. It accepts boolean values – true or false; 'true' to use a single database (wyn) and 'false' to use multiple databases (wynis, wyndatacache, and wynserverdata). |
IMPORT_SAMPLES | Lets you choose whether to import the Wyn samples. It accepts boolean values. |
REQUIRE_HTTPS | The built-in HTTPS settings for secure network connection. It accepts boolean values – true or false. |
SSL_CERTIFICATE_FILE | The path for the SSL certification file. |
SSL_CERTIFICATE_KEY_FILE | The path for the SSL certification key file. |
SITE_NAME | The name of the website. |
TRIAL_USER_NAME | The name of the user requesting a trial experience. |
TRIAL_USER_COMPANY | The company name of the user requesting a trial experience. |
TRIAL_USER_EMAIL | The email of the user requesting a trial experience. |
TRIAL_USER_PHONE | The mobile number of the user requesting a trial experience. |
TRIAL_USER_CITY | The city name of the user requesting a trial experience. |
TRIAL_USER_STATE | The state name of the user requesting a trial experience. |
TRIAL_USER_COUNTRY | The country name of the user requesting a trial experience. |
Examples
Following are a few examples of using environmental variables in the commands.
1. Use an External Database
To store data in an external database, you must pass the database configuration details to the docker container using the environmental variables. The database configuration details include type, username, hostname, password, port, and service (available only in the case of Oracle). By default, Wyn Enterprise stores the data in the built-in PostgreSQL database.
In the below example, you will see that a SQL Server database is used for storing the data in Wyn Enterprise.
sudo docker run \
--name wyn \
-p 51980:51980 \
-h "{host_name}" \
-e DB_PROVIDER="SqlServer" \
-e DB_HOST="gces-dev1.southeastasia.cloudapp.azure.com" \
-e DB_PORT= 9786 \
-e DB_USER="sa" \
-e DB_PASSWORD="********" \
-d grapecityus/wyn-enterprise2. Mount External Volume
Opting to store data within the internal PostgreSQL database results in potential data loss when generating a new Docker container. To prevent this scenario, you have the option to ensure data persistence by mounting an external volume, such as /postgresql_data.
sudo docker run \
--name wyn \
-p 51980:51980 \
-h "{host_name}" \
-v /postgresql_data:/var/lib/postgresql/data \
-v /monetdb_dbfarm:/var/monetdb5/dbfarm \
-d grapecityus/wyn-enterprise3. Avoid Import of Wyn Samples
To prevent the import of Wyn Samples, set the Import Samples environmental variable to false. By default, the value of the Import Samples is true.
sudo docker run \
--name wyn \
-p 51980:51980 \
-e IMPORT_SAMPLES="false" \
-d grapecityus/wyn-enterprise4. Set Database Mode
To store the data in a single database, set the SINGLE_DATABASE_MODE environmental variable to true.
sudo docker run \
--name wyn \
-p 51980:51980 \
-e SINGLE_DATABASE_MODE="true" \
-e DB_PROVIDER="SQLite" \
-v /wyn/conf:/wyn/conf \
-v /wyn/logs:/wyn/logs \
-v /wyn/data:/wyn/wyndbs \
-d grapecityus/wyn-enterprise5. Establish SSL connection
To provide support for SSL connection in the docker container, follow the below steps,
i) Attach your SSL certificates to the directory path /usr/local/share/ca-certificates/wyn within the Docker container.
ii) Configure the environment variable REQUIRE_HTTPS to the value true.
iii) Define your certificate file name through the environment variable SSL_CERTIFICATE_FILE, and specify your certificate key file name using the environment variable SSL_CERTIFICATE_KEY_FILE
iv) Set your site name using the environment variable SITE_NAME.
v) Connect the Docker container's exposed port 443 to a designated local port on your system.
To establish an SSL connection you need to pass the relevant information with the help of environment variables, as shown in the below example.
sudo docker run \
--name wyn \
-p 443:443 \
-v /my/ssl/certs/location:/usr/local/share/ca-certificates/wyn \
-e REQUIRE_HTTPS="true" \
-e SSL_CERTIFICATE_FILE="my-cert.crt" \
-e SSL_CERTIFICATE_KEY_FILE="my-cert.key" \
-e SITE_NAME="my.site.com" \
-d grapecityus/wyn-enterprise6. Trial Registration
When you request a trial experience, you are required to register with Wyn Enterprise by providing the following details - name, company name, email address, phone, city, state, and country. This is because only a registered user can work with Wyn Enterprise on a trial basis.
The trial registration information can be passed to the docker container using the environmental variables, as shown in the below example.
Note: The specification of the user's name, company name, and email address is necessary to complete the registration process.
sudo docker run \
--name wyn \
-p 51980:51980 \
-e TRIAL_USER_NAME="John" \
-e TRIAL_USER_COMPANY="ABC" \
-e TRIAL_USER_EMAIL="John@ABC.com" \
-d grapecityus/wyn-enterpriseAfter successful registration, you can open the Wyn Enterprise portal and log in by entering your usernames and passwords.
However, if you skips or forgets to pass the registration information through the environmental variables, a Trial Information Registration page will display on opening the Wyn Enterprise portal. This page requests you to enter their respective registration information. For more information about the Trial Information Registration page, please see this section.
To Remove the Docker Container
Follow the below steps to delete the docker container running Wyn Enterprise.
Use the following command to get the docker container ID.
sudo docker psStop the docker container running Wyn Enterprise using the following command.
sudo docker container stop [container_id]Delete the stopped container running Wyn Enterprise, using the following command.
sudo docker container rm [container_id]