- Getting Started
- Administration Guide
- User Guide
- Developer Guide
Create Custom Report Template
Wyn Enterprise allows you to create custom report templates of your choice that you can use whenever you create a new report with similar content and structure. For example, a custom report template may have a page header displaying the company logo and the address.
This article explains the different methods to create a custom report template on the Resource Portal, and how to use the template as the basis for the new report. For more details, refer to the following sections -
Create a Custom Report Template
There are two methods to create a custom report template on the Resource Portal. You can either create a custom report template from scratch or use an existing report. Both of these methods are elaborated in the following sections.
Method 1: To Create a Custom Report Template from Scratch
Use the below steps to create a report based on a standard (or built-in) report template and then save it as a template.
On the Resource Portal of Wyn Enterprise, create a report by selecting Create > Create Report.
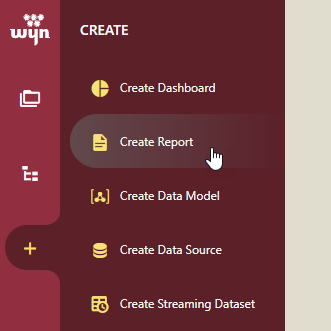
In the Report Templates dialog box that appears, select a template for your report. You can choose a Blank RDL Report, a Blank Page Report, or a custom report template (if any) from the available ones.

This is commented out. Note: You can hide the standard report templates, that is, blank RDL report and blank Page report, by setting the Hide blank RDL report and Hide blank Page report properties to 'True' in the Feature Settings of the Admin Portal. For more information, see the Viewer Settings article.
After selecting the template, click the Create Report button.
A new report is created based on the chosen standard report template. You can create or customize the report by binding it to a dataset, adding report controls, improving the report layout and appearance, etc. to suit your needs.
In the below report, we added an Image control and a TextBox control on the Page Header area to display the company logo and address.
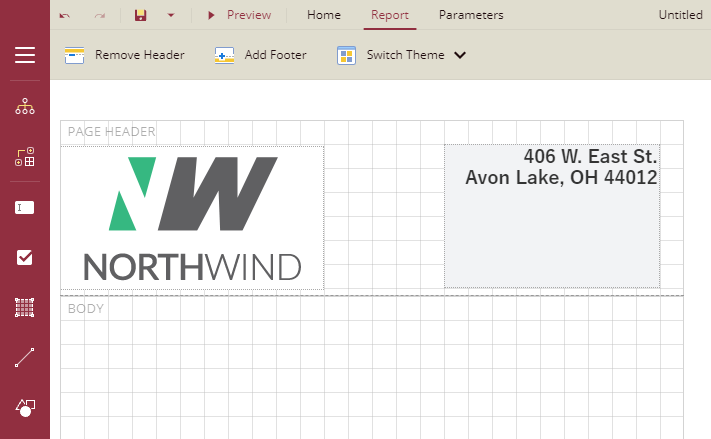
Finally, click the Save button on the Menu bar to save the report.
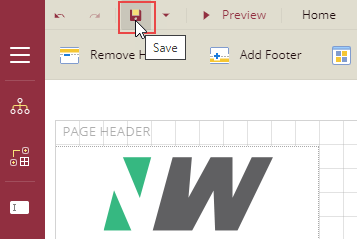
In the Save As dialog box that appears, select the category where you want to save the report. For example, select SampleCategory1.
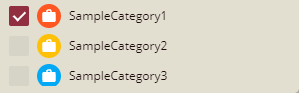
Enable the Save as Template option to save the report as a custom report template.
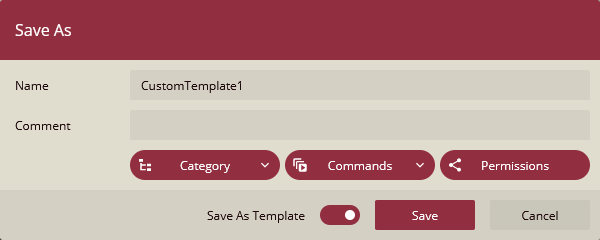
Your report has been saved as a custom template.
In order to add a thumbnail to the custom report template, navigate to Document Types > Template.
Select the newly created custom template in the Template tab and click the Info button.
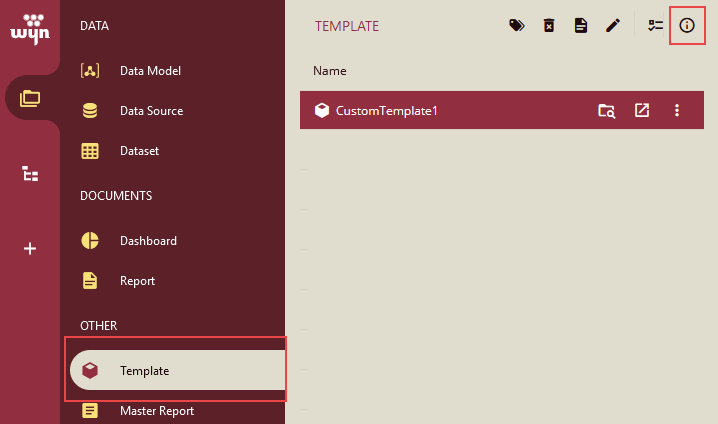
In the Info Panel that appears, click the thumbnail image to add or replace the template thumbnail.
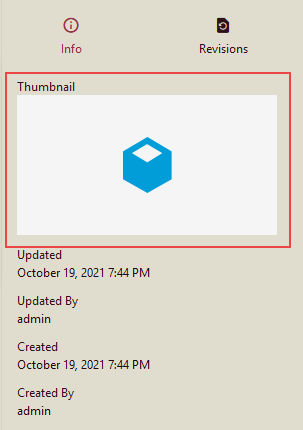
An Open dialog box appears. Navigate to the desired location and select the thumbnail image which you want to use for the template. Then, click the Open button.
Note: The supported image file types are .png, .jpeg, .bmp, and .gif.
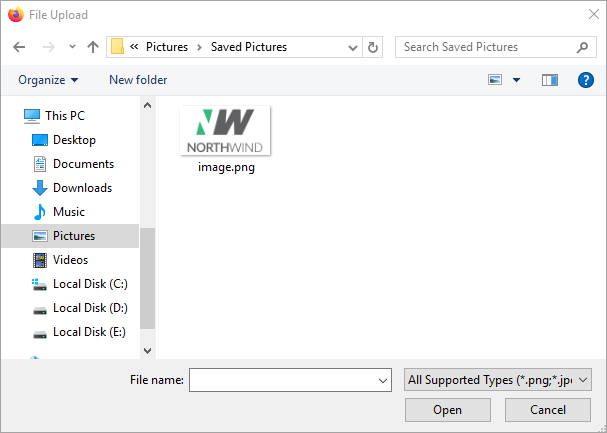
The thumbnail image is now added for the custom template.
Note: If you upload an image with large dimensions, it will be clipped (starting from the upper left corner) to fit the tile size.
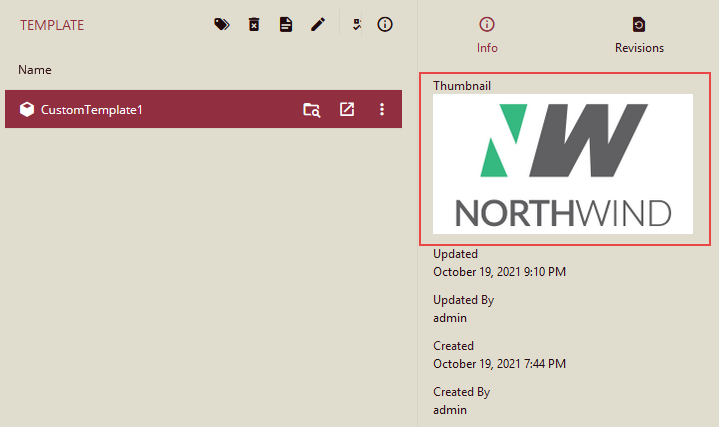
Method 2: To Create a Custom Report Template from an Existing Report
Use the below steps to copy and convert an existing report into a report template.
On the Resource Portal of Wyn Enterprise, select the report based on which you want to create a custom report template.
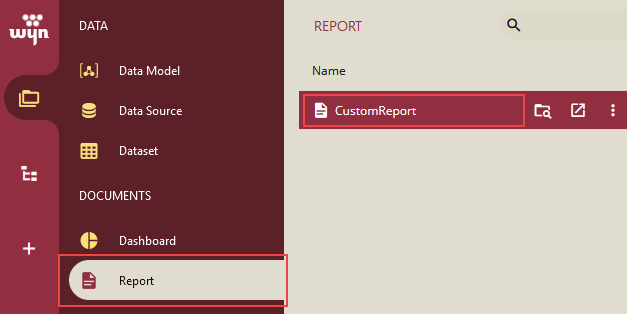
Click on the More button and select the As Template option from the list.
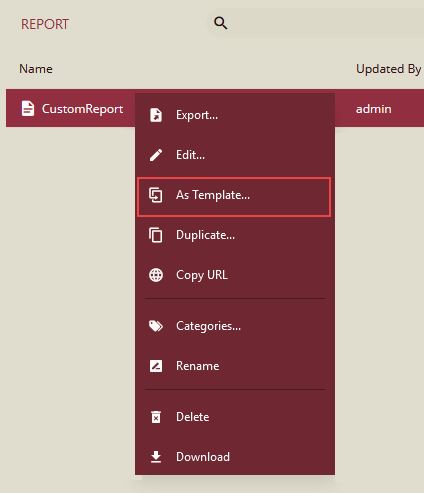
A new report template is created based on the selected report. You can view the created report template in the Template tab. By default, the name of the template is 'reportname-Template'.
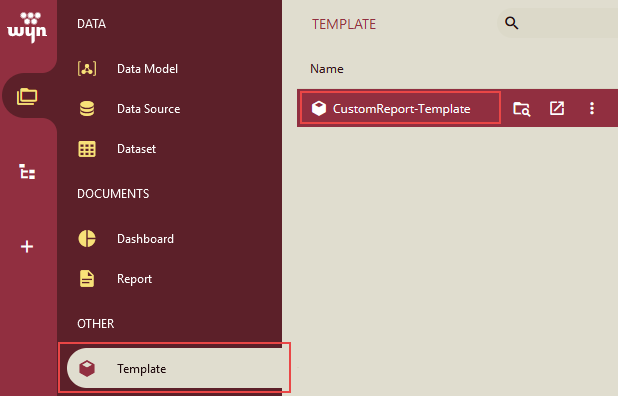
In order to add a thumbnail to the newly created report template, click the Info button.
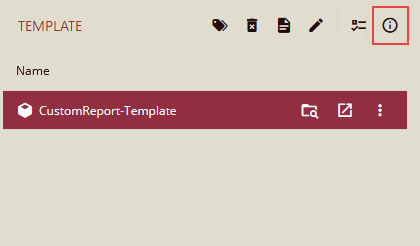
In the Info Panel that appears, click the thumbnail image to add or replace the template thumbnail.
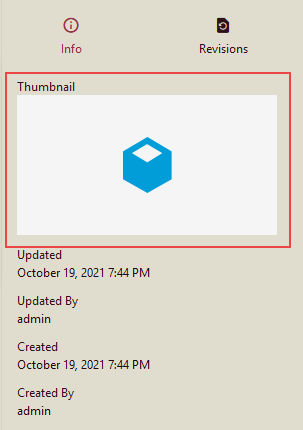
An Open dialog box appears. Navigate to the desired location and select the thumbnail image which you want to use for the template. Then, click the Open button.
Note: The supported image file types are .png, .jpeg, .bmp, and .gif.
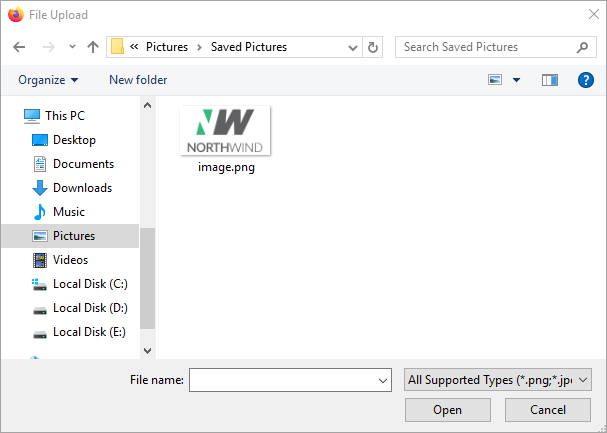
The thumbnail image is now added for the custom template.
Note: If you upload an image with large dimensions, it will be clipped (starting from the upper left corner) to fit the tile size.
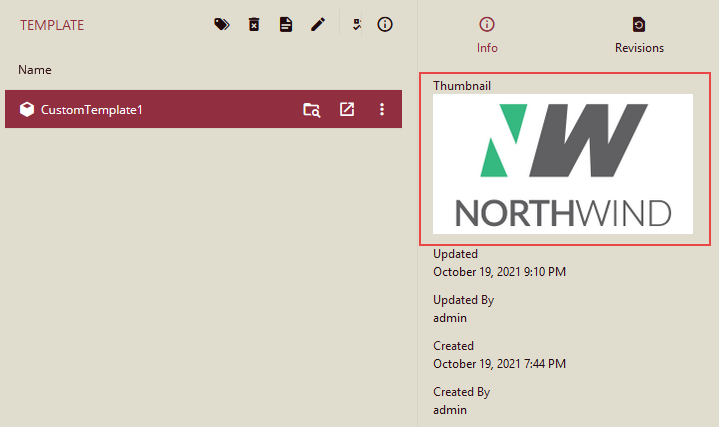
To Create a Report based on a Custom Report Template
Follow the below steps to use the custom report template (i.e. CustomTemplate1) created above as the basis of a new report.
In the Document Portal, select Create > Create Report to create a new report.
In the Report Templates dialog box that appears, navigate to the desired category where you saved your report template. In this case, navigate to the SampleCategory1. The panel on the left displays the template details such as the name, description, created date, created by, modified, and modified by.
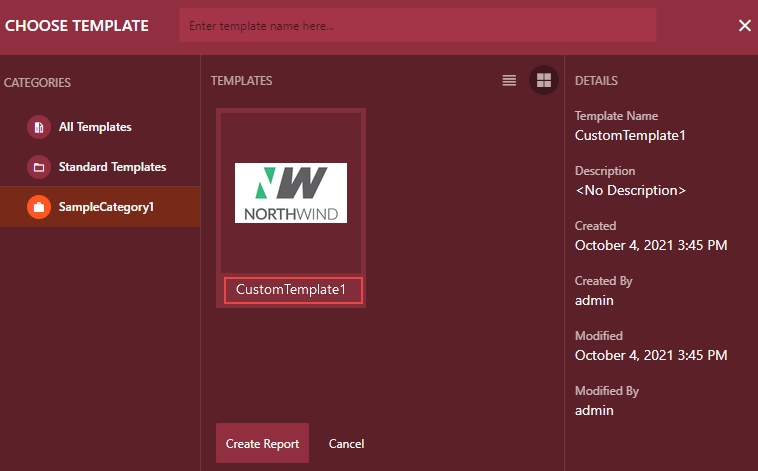
You can also navigate to All Templates category that lists all the available templates on the server (including the standard templates). This is the default chosen category.
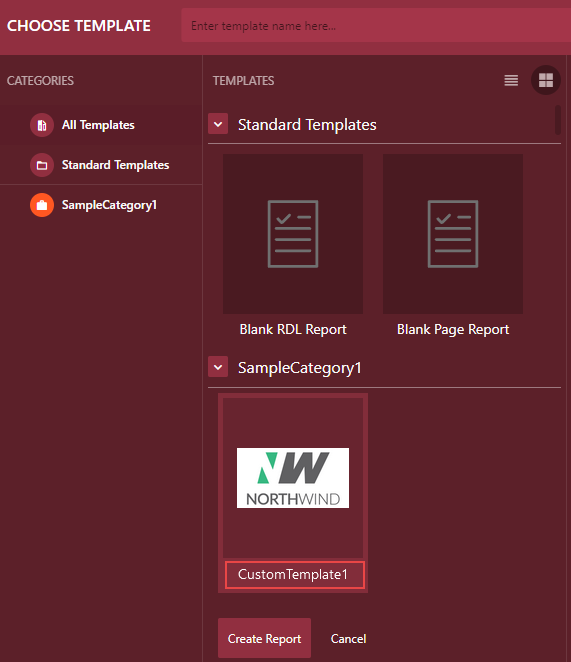
In case you did not assign the template any category, the report template will then be listed under the Standard Templates category as shown below.
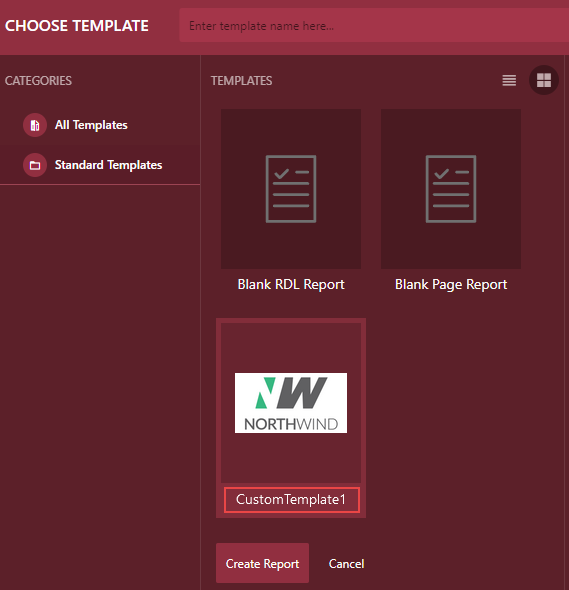
Click the Create Report button. A new report is created based on CustomTemplate1.



