Portal Settings
In the Portal Settings tab of the UI Settings, you can manage the following settings,
Title: To give a title to your Wyn Enterprise application.
Theme: To set a theme color for the Wyn Enterprise application. See the Custom Theme help article for information on creating and uploading Custom Theme in the Wyn Enterprise application.
Portal Uri: To set the homepage URL of the Wyn Enterprise portal.
Default Language Resource: To manage Category name translation to the native language of your users select a language resource from the dropdown. See the Add Language Resource help article for information on adding language resources in the Wyn Enterprise application.
Default Document Sort order: To set ascending or descending sort order of the documents by Name, Updated, Created, and Type. See the help article on Sorting Data in a Report and Sorting Data in a Dashboard for more information on sorting data.
Display Empty System Categories: To display empty categories, set this property to Yes. The default value of this property is Yes. See the Categories help article for information on managing Categories in the Wyn Enterprise application.
Allow User to Create Custom Schedule: To allow your users to customize scheduled tasks set this property to Yes. The default value of this property is No. See the Schedule a Task help article for information on creating and managing Custom Schedules.
Enable Webpage Documents: To integrate external web URLs in the Wyn Enterprise application, set this property to Yes. The default value of this property is No. See the Create Web Page help article on creating webpages in the Wyn Enterprise application.
Allow User To Edit Personal Information: To allow users to edit their personal information set this property to Yes. The default value of this property is Yes.
Allow User To Edit Personal Theme: To allow users to set the personal theme for their role login, set this property to Yes. The default value of this property is Yes.
Hide Welcome Screen On Document Portal: To hide the welcome screen with links to documentation and videos on using the Wyn Enterprise application, set this property to Yes. The default value of this property is No.
Show Global Organization: To allow global users, set this property to Yes. The default value of this property is No.
Allow 'hideActions' In URL: To manage hide actions in URLs, set this property to Yes. The default value of this property is Yes. See the Using Integration URLs help article for more information on managing hide actions in the Wyn Enterprise application.
Allow to Control Document Columns by Roles: To allow users to control the document columns by role, set this property to Yes. The default value of this property is No.
Allow to Preview Document by Clicking Name: To enable users to preview all the documents in Wyn Enterprise including Datasets, Data Sources, Data Models, Reports, and Dashboards by clicking the document name, set this property to Yes. The default value of this property is No.
Allow to Translate Document Name: To allow translation of document names using the language resource packs, set this property to Yes. The default value of this property is No.
Hide Actions: To set hide actions. When adding hide actions in the input box, use commas to separate the hide actions.
Hide Document List Columns: To set document list hide columns. When adding columns in the input box, use commas to separate the columns.
WCAG Compatibility: To set the WCAG Compatibility option with the Wyn Enterprise application, set this property to Yes. The default value of this property is No.
Enable Document Draft: To allow draft approvals, set this property to Yes. The default value of this property is No. See the Manage Draft Approvals help article for information on managing draft documents in the Wyn Enterprise application.
Auto Dismiss Notifications: To automatically dismiss the notifications, set this property to Yes. The default value of this property is No.
Duration of Notifications(s): To set the time duration of notifications in multiple of 1 minute.
Enable Document Upload Size: To set the maximum size for uploading files, set this property to Yes. By default, this property is set to No for the fresh install and for the upgrade. When this property is set to Yes, another property Upload Document Size Limit is enabled.
Upload Document Size Limit: Set the document upload size using this property. By default, the size limit is set to 5 MB. The maximum value can be set to 2047MB and the minimum is 1 kb.
Use Old Report Template Selector: To create the reports using the old templates in the document portal set this property to Yes. If this property is set to No, then there will be no option to create the report in the document portal using the templates.
Limit Document Ownership Permissions by Organization: To limit the user ownership of documents, set this property to Yes. The default value of this property is Yes.
Limit Organization Members Visibility: To limit the organization members' visibility when adding users to a specific organization or adding users to a specific organization role, set this property to Yes. It will limit that only the users inside the organization can be shown when adding users to the sub-organizations or adding users to the roles of the organization. By default, the value of this property will be set to Yes for the fresh installation and its value will be set to No for the upgrades.
Default Document View Type: To view all the documents as a list on the document and resource portal, select the option List, else select the option Tile. The Tile view displays the document thumbnails. By default, the value of this property is set to List. Refer to the section Tile and List View for more details.
Hide "Hide In Document Portal" On Info Panel: To hide the Hide In Document Portal option in the Info Panel on the document portal set this property to Yes. Since the batch panel has only the Hide in Document Portal property, so the Batch Panel will also be hidden in the resource portal for the Reports and Dashboards if this property is set to Yes. By default, the value of this property is set to No. See the Hide Document help article for more information to hide documents using the Hide in Document Portal option in the Wyn Enterprise application.
Hide "Use Report Bursting" on Task Panel: To hide the Use Report Bursting option on a scheduled task for Reports, set this property to Yes. By default, it is set to No. See Report Bursting for more details on using report bursting on a scheduled task for Reports.
Hide Download Link Distribution: To hide the Download Link option in the Attachment Type with the selected delivery mode as Email when scheduling tasks for Reports and Dashboards, set this property to Yes. By default, it is set to No.
Large Logo: To upload an image as a logo that is displayed on the upper left corner of the Admin Portal. The supported image formats are PNG, JPG, BMP, and GIF, and the recommended size is 115px × 40px.
Small Logo: To upload an image as a logo that is displayed in the upper left corner of the Document and Resource Portal. The supported image formats are PNG, JPG, BMP, and GIF, and the recommended size is 40px × 40px.
Tab Icon: To upload an image as a logo that is displayed on the tab of your browser. The supported image format is ICO, and the recommended size is 16px × 16px.
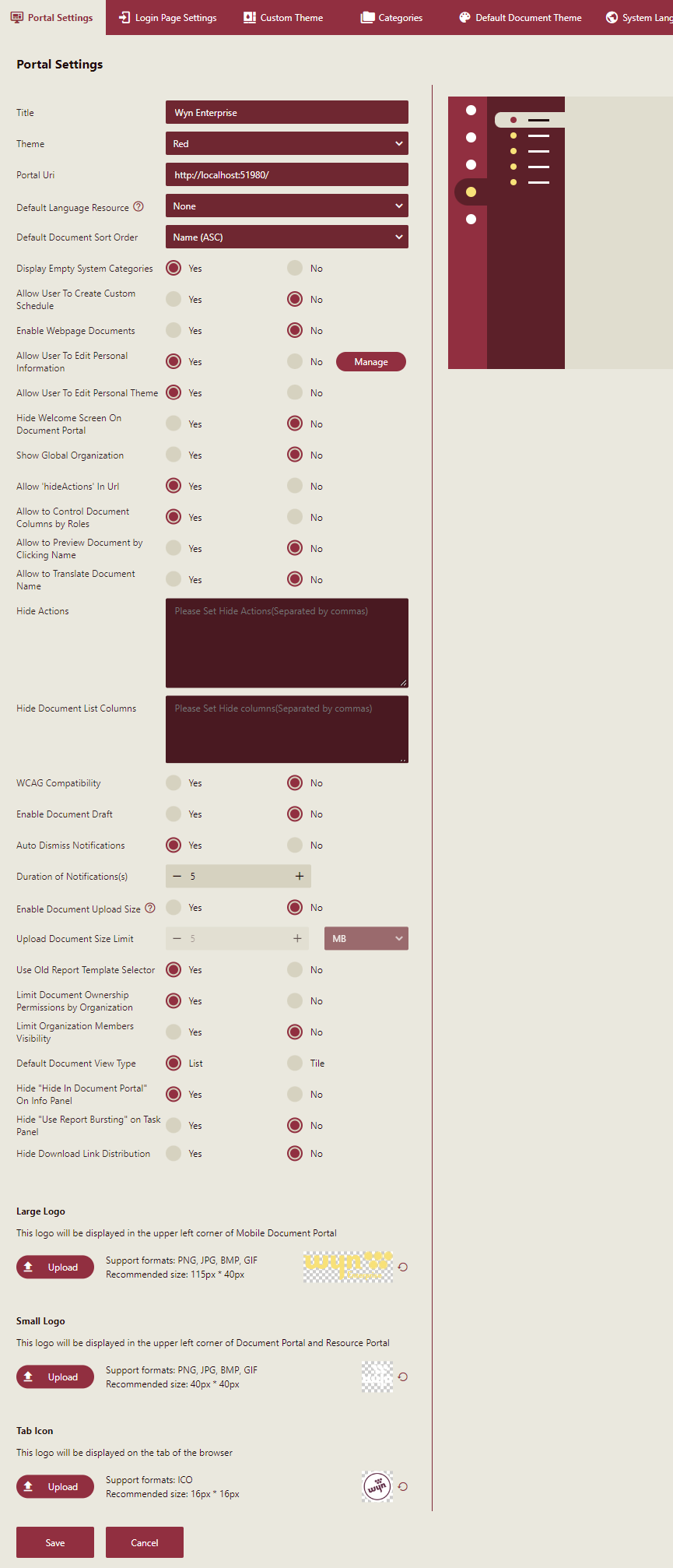 )
)



