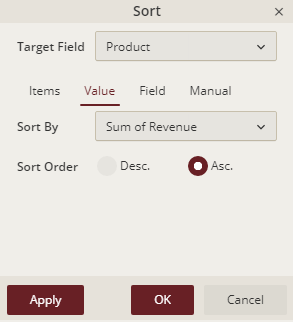- Getting Started
- Administration Guide
-
User Guide
- An Introduction to Wyn Enterprise
- Document Portal for End Users
- Data Governance and Modeling
- Working with Resources
- Working with Reports
-
Working with Dashboards
- Dashboard Designer
- Dashboard Templates
- Selecting a Dataset
- Data Attributes
- Dashboard Scenarios
- Component Templates
- 3D Scene
- Explorer
- Visualization Wizard
- Data Analysis and Interactivity
- Dashboard Appearance
- Preview Dashboard
- Export Dashboard
- Dashboard Lite Viewer
- Using Dashboard Designer
- Animating Dashboard Components
- View and Manage Documents
- Understanding Wyn Analytical Expressions
- Section 508 Compliance
- Subscribe to RSS Feed for Wyn Builds Site
- Developer Guide
Sort
Sorting helps visualize dashboards by arranging the data in some meaningful order. Users can apply sort on the dimension values of a scenario in ascending or descending order. For example, you may want to sort the products by sales revenue to find the top-selling products.
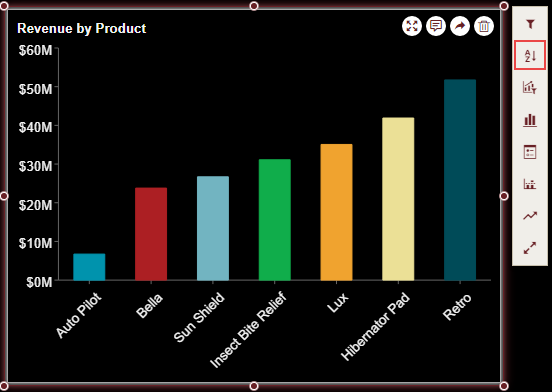
Use the Sort dialog to specify the sort conditions. The available options in the Sort dialog are described as follows:
| Options | Description |
|---|---|
| Target Value | Refers to the value on which you want to apply the sort. Note that you can apply sort only to the bound dimensions |
| Items | Sorts the target field alphabetically. Sort Order - Specify the sort order as Ascending or Descending. |
| Value | Sorts the target field by measure values. Specify the Sort Order and Sort By. Sort By - Select the measure from the list. Note that the list contains only the bound measures. |
| Field | Sorts the target field by data attributes. Specify the Sort Order and Sort By. Sort By - Select the attribute from the list. Note that the list contains both the bound and unbound data attributes. |
| Manual | Use this option to create a custom sort order. Use the Up, Down, Top, and Bottom buttons to arrange the values in the list. Note that the list contains only the target field values. |
Note: Some dashboard items that do not support the sort feature are - KPI Chart, Indicator, Gauge, Data Table, Rich Text, and Image.
Applying a Sort
Select the dashboard scenario on which you want to sort the data. Note that an Action Bar automatically appears on the right of the selected scenario.
From the Action Bar, select Sort action
 .
.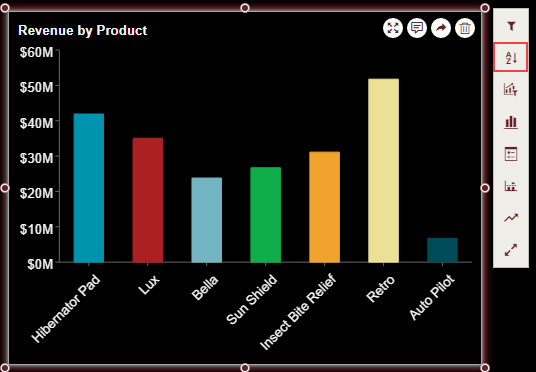
In the Sort dialog that appears, click Add Sort to specify the sort conditions.
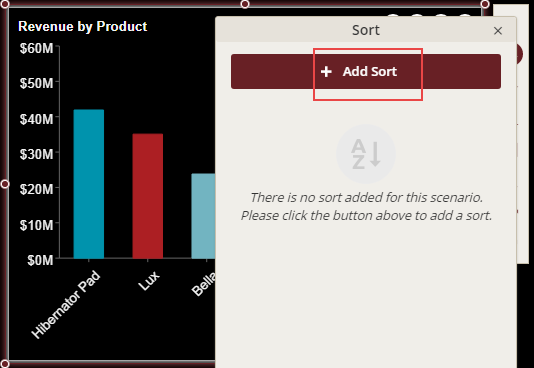
Set the Target Field to a suitable dimension from the list. For example, set the Target Field to 'Products' to apply sort on the 'Product' values.
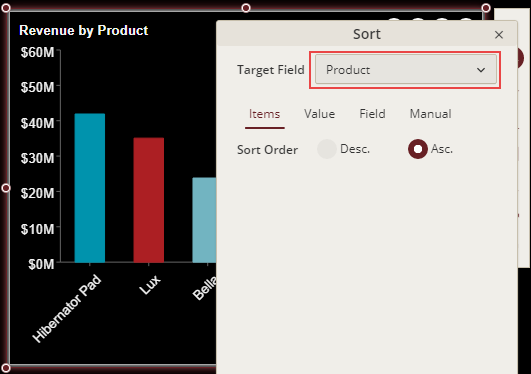
Choose the Value option since we are sorting the target field by the bound measure value, 'Revenue'.
Set Sort By to 'Sum of Revenue' from the list and Sort Order to either ascending or descending.
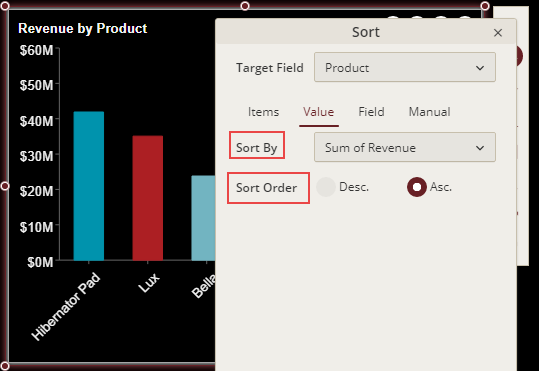
After specifying the sorting conditions, click Apply and then OK to see the result.