Export
The Export page on the Admin Portal allows you to export documents, schedule templates, export templates, and system settings to a zip (compressed) folder along with its associated files. This is extremely helpful when migrating Wyn Enterprise to a different environment or creating a backup of the Wyn Enterprise Server data.
For an easy and smooth migration process, Wyn Enterprise provides you with import and export functionalities. Both these functionalities differ from the document upload and download functions where only the selected documents are either uploaded or downloaded. In this article, you will learn about the different items that you can export through the Export page and the basic steps involved in exporting.
Tabs
On the Export page, there are several tabs listing different items you can export. See the below table to learn more about each tab on the Export page.
Tab | Description |
|---|---|
Document | Includes the Wyn Enterprise documents organized into different categories based on their types such as dashboards, reports, report templates, master reports, data models, datasets, data sources, images, fonts, themes, language resources, map data, floor plans, web pages, and custom visualizations. |
Schedule Templates | Consists of schedule templates available on the server, both built-in and custom. Note that only users with the admin role can create custom templates in Wyn Enterprise. For more information on how to create a custom schedule template, see this article. |
Export Templates | Consists of export templates that are specifically designed for managing the exporting capabilities of reports. It includes both built-in and custom export templates. Note that only users with the admin role can create custom export templates in Wyn Enterprise. For more information on how to create a custom export template, see this article. |
Custom Theme | Lists the custom themes used to enhance the overall appearance of reports and dashboards. For more information on how to create a custom theme, see this article. |
System Settings | Contains the system-level configuration settings which are responsible for the smooth functioning of the Wyn Enterprise Server. These settings include UI settings (includes portal and login page settings), dashboard settings, reports settings, worker queue settings, schedule settings, security providers, categories, default document theme, roles, and security settings. |
User Functions | Consists of user functions defined in CSharp and Visual Basic. For more information, please see User Functions article. |
To Export
Use the below steps to export item(s) using the Export page on the Admin Portal.
On the Admin Portal, go to the Export page.
Navigate to the desired tab i.e. documents, system settings, schedule templates, export templates, custom themes, custom language packages, and user functions.
Like in the Documents tab, click the Select Documents option. Select Documents screen is displayed.
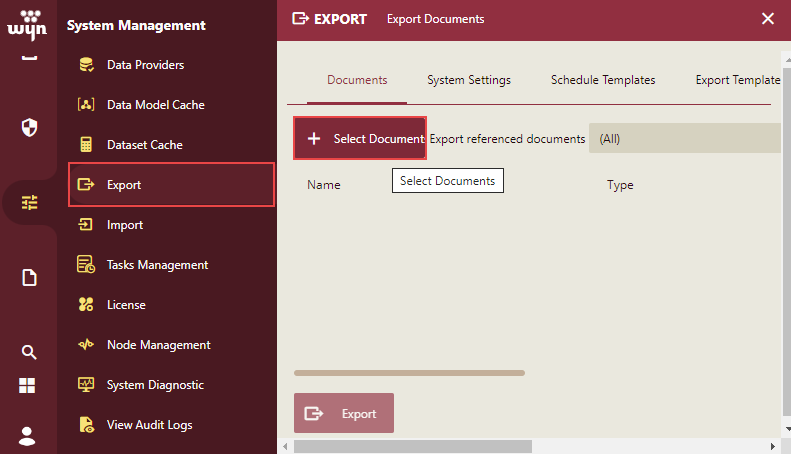
Click the document type. The list of the documents will be displayed on the right side. Select the checkboxes corresponding to the documents that you want to export. You can use the search box to find a specific item, select it, and then click OK.
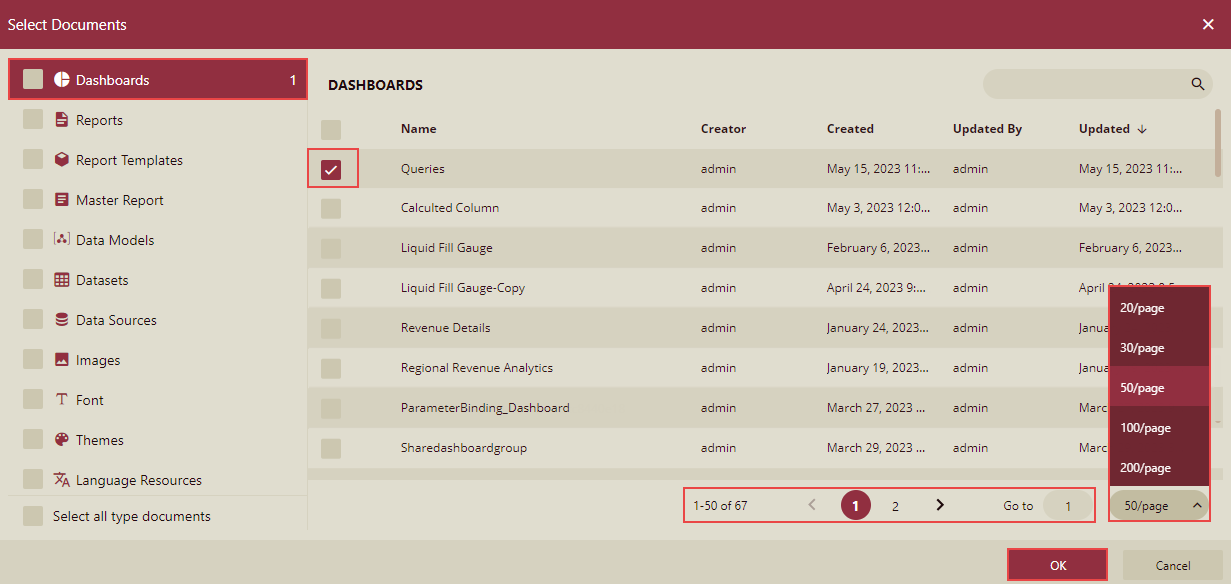
Note: It supports pagination for the documents list. Documents are listed page-wise, so it helps in terms of overall navigation and the process of listing the documents is also faster. You can specify the number of documents to be displayed per page from the drop-down list. Like here, we have selected 20 documents per page. If you want to go to a particular page, you can enter the page number in Go to and press Enter or click the page number, or you can use the Next Page/Previous Page arrows. This feature is available from Wyn 6.1 onwards.
Now on the Export page, click the dropdown list Export referenced documents.
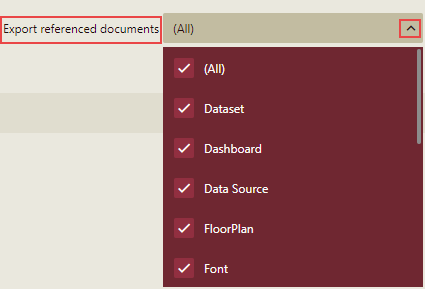
By default All referenced documents are selected. You can uncheck the checkboxes corresponding to the referenced documents that you do not want to export along with the selected documents.
Note: The reference relationships of the exported documents will always be exported even if the referenced documents are not exported.
Also, if one type of reference document is set not to be exported, then the referenced documents of this type of document will also not be exported. For example, if the customer specifies that don't export the referenced datasets, then the referenced data sources of these datasets also will not be exported.
Select the checkbox Export document permissions, to export the permissions related to the selected document(s). By default, this option is not selected.
Click the Export button on the bottom-left corner of the page.
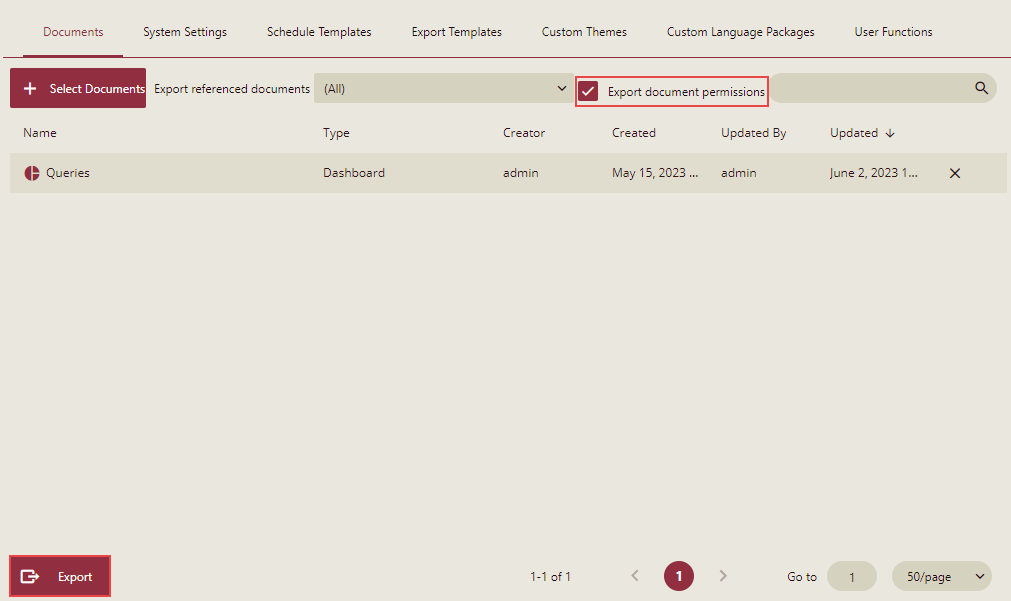
The selected documents and their associated files along with their permissions and the referenced documents are downloaded to a zip (compressed) folder.
You can Unzip the folder if required.
Note: The unzipped folder contains an export.manifest file that provides information regarding the exported item(s).



