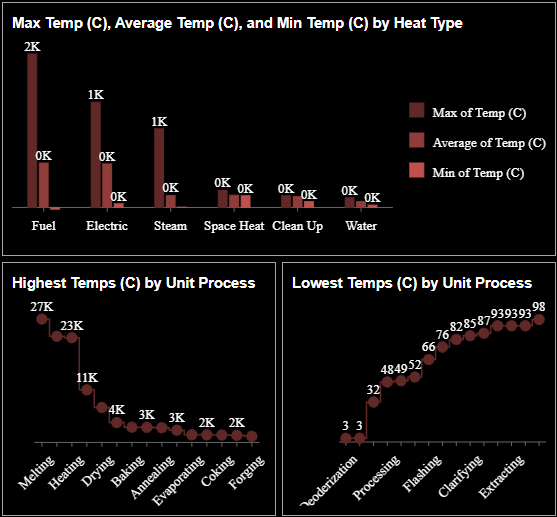- Getting Started
- Administration Guide
- User Guide
- Developer Guide
Dashboard Appearance
Wyn Enterprise offers a wide range of options to customize the overall appearance of the dashboard. Use dashboard's Document Settings to change the appearance, layout, and other global settings to create a visually rich dashboard.
In this video, we will show you how to customize built-in themes and color palettes in Wyn Enterprise.
Theme
Wyn Dashboards provide a variety of predefined themes that you can apply to enhance the look and feel of your dashboard without spending time in formatting. Themes control color palette, fonts, and other important elements for a dashboard. By default, you use the Casual theme in Wyn Dashboards, which consists of white background, Arial font, and black font color. You can specify the theme and background color of the dashboard under the Document Appearance section in Document Settings.
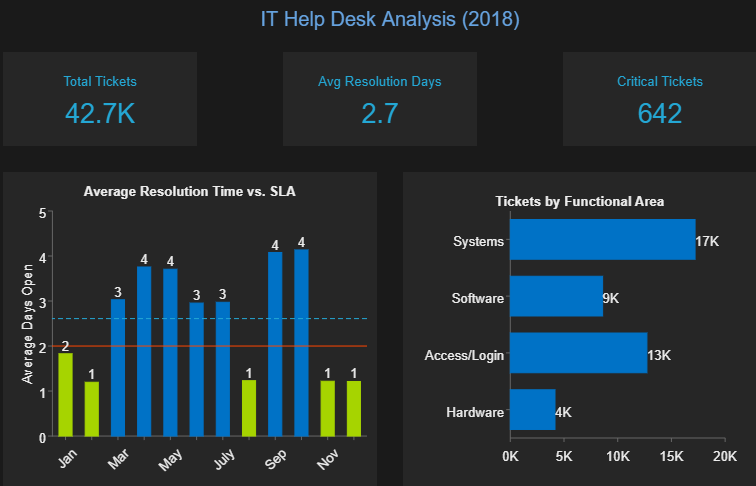
Layout
You may want to customize the layout of the dashboard to organize and display the scenarios the way you want. To achieve this, you can either move or resize the scenarios in the design area. You can also specify the height and width for the document page under the Layout Settings as shown below.
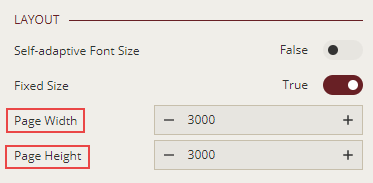
Palette
Color palette plays an important role when designing an effective dashboard. Choosing the correct color palette can help the user to focus attention on the key indicators in the dashboard. You can customize the dashboard using Theme, Standard, and Custom color palettes. When creating a custom color palette in Wyn Dashboards, three modes are available: Custom Color, Gradient Series, and Gradient Color. You can create a new custom palette in any mode. The color palette affects all the individual scenarios in the dashboard. You can choose a color palette under the Global Settings section in the Document Settings.