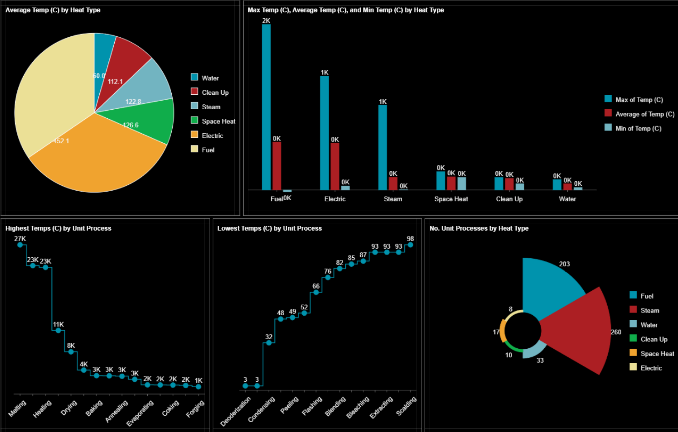- Getting Started
- Administration Guide
- User Guide
- Developer Guide
Export Dashboard
Exporting is the best way to share the entire dashboard or just a single scenario from your dashboard. Exporting can also be useful for creating a backup. Wyn Dashboards provide the following export options as described below:
Image: Exports the dashboard as an image saved in the PNG or SVG format.
PPT: Exports the dashboard in a PPT format.
Data: Saves the data of a dashboard scenario in an Excel file (in .xlsx format).
Note: Exported dashboards and dashboard scenarios are available in your system's 'Downloads' folder.
Export Data of a Dashboard Scenario
Follow the below steps to export data of a dashboard scenario.
In the Dashboard Viewer, hover on the dashboard scenario for which you want to export data.
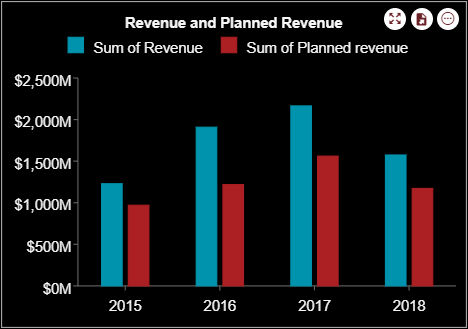
Click the Export button corresponding to the scenario and select Export Data.
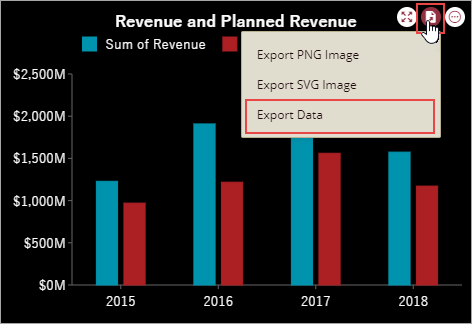
Dashboard scenario data is saved in a tabular format in the Excel file.Note: For data tables, use the Export Data of Current Page or the Export Data of All Pages option to export the data.
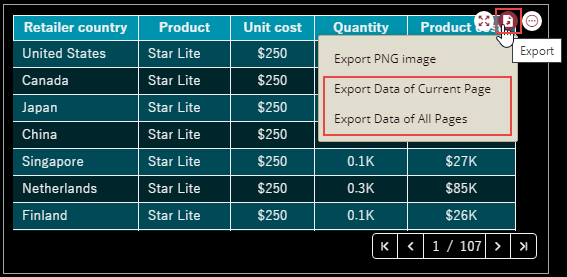
Navigate to the Downloads folder and open the Excel file.
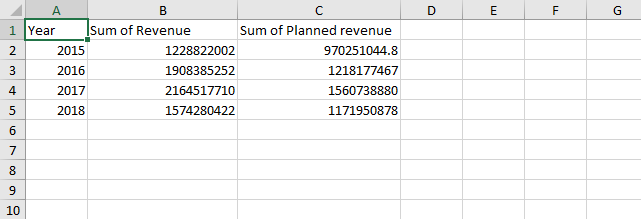
Export Dashboard Scenario as an Image
Follow the below steps to export the dashboard scenario as a PNG or an SVG image.
In the Dashboard Viewer, hover on the dashboard scenario which you want to export.
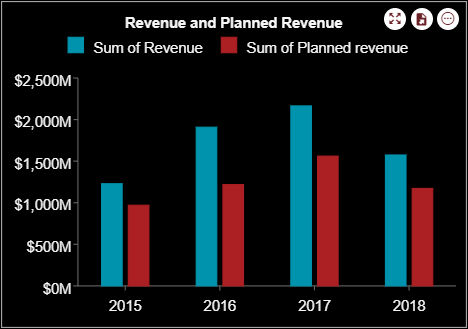
Click the Export button corresponding to the scenario and select Export SVG Image. To export the dashboard scenario as a PNG image, select Export PNG Image.
Note that the Export SVG Image option is not available in the case of table (including data tables, pivot tables, and KPI matrices) and card chart scenarios.

The dashboard scenario is saved as an image in SVG format.Navigate to the Downloads folder and open the SVG image.
Export Complete Dashboard
Follow the below steps to export the complete dashboard as a PNG image or PPT.
In the Dashboard Viewer, click the Export button on top of the viewer.
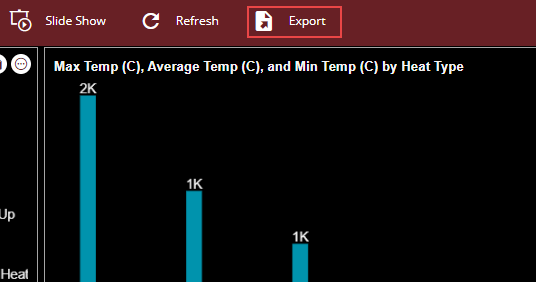
In the Export dialog, specify the Export Format for the dashboard, that is, PNG Image or PPT. PNG Image exports the dashboard as a PNG image and PPT exports the dashboard as a PPT.
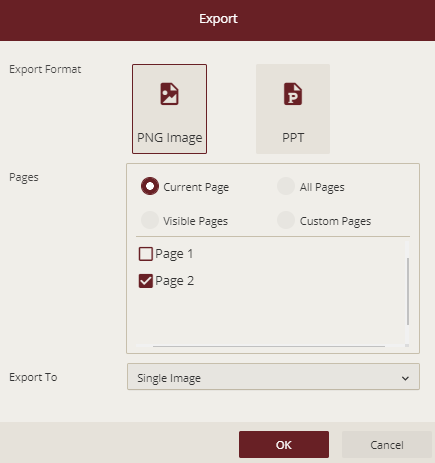
Select the dashboard pages you want to export, such as the current page, all pages, visible pages, or custom pages.
Choose whether you want to export the dashboard pages on a single page or multiple pages. For exporting the complete dashboard, select All Pages in the Export dialog.
After specifying all the export options in the dialog, click OK.
It takes a few minutes to export the dashboard and till then the dialog shows you the export progress as shown below.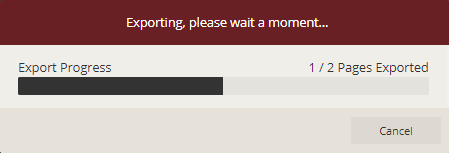
After the dashboard is successfully exported, open the image to view the exported dashboard. The following image shows the dashboard pages exported to a single image.