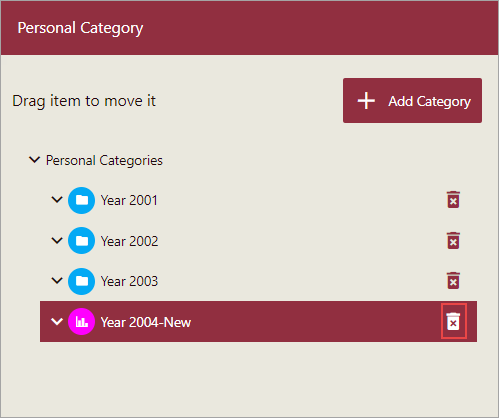- Getting Started
- Administration Guide
- User Guide
- Developer Guide
Assign a Category
Assigning resource items to several different categories makes navigation easier through a collection. For example, you can categorize resource items based on the yearly data like - 'Year 2000', 'Year 2001', 'Year 2002', and so on, to get a better and clear understanding of the resources on the portal.
To Assign a Category
On the Resource Portal, select the resource item that you want to categorize.
Click the More button next to the selected resource and choose Categories from the list.
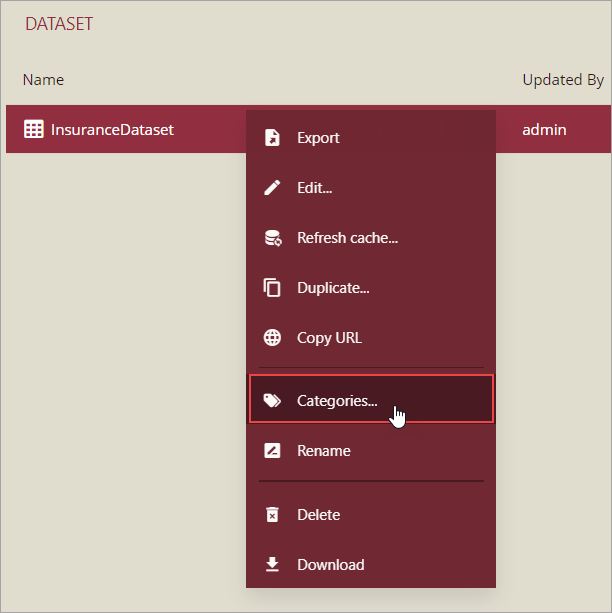
Or,
Click the Edit Document Categories button on the top-right corner of the Resource portal.
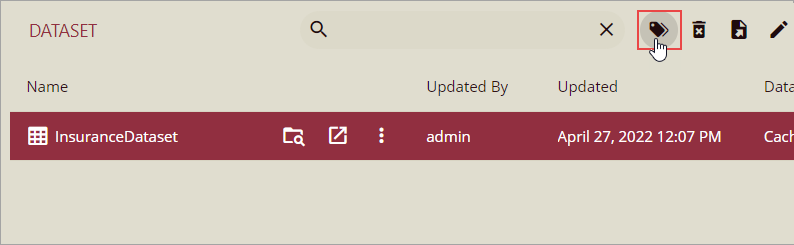
Or,
Click the Info button on the extreme right of the Resource Portal, and navigate to the Categories section at the bottom. Then, click the Edit button.
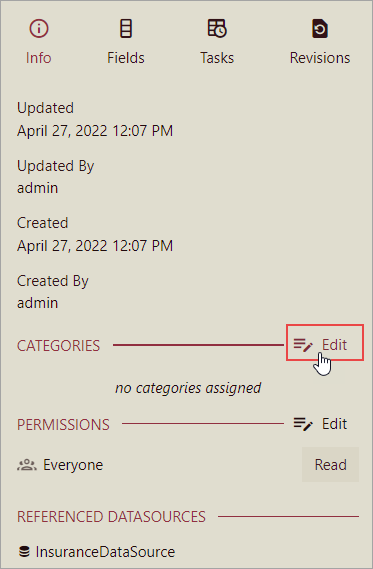
A Categories dialog appears. Select the required category from the list in the Available section or use the search bar to find any.
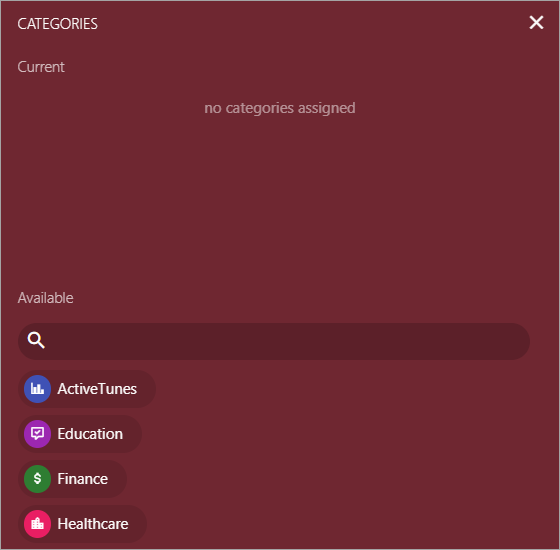
If the resource item is already assigned into certain categories, you will see those categories listed in the Current section.
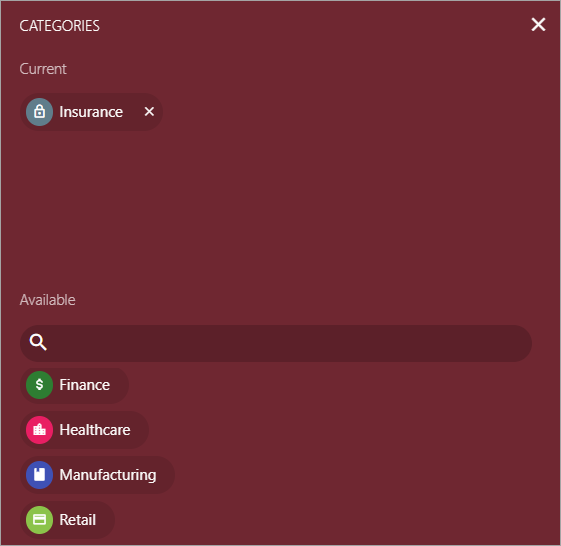
The resource item is now added to the specified category.
Note: Resource items that are not associated with any category, are displayed under No Category in the categories list. If all resource items are associated with a category, then No Category is not shown.
To Add a Personal Category
You can add a personal category on the Resource Portal and use it along with the default built-in categories (such as Insurance, Finance, Technology, Retail, Manufacturing, Healthcare, Education, and ActiveTunes).
Click the Manage Personal Categories button present on the top left corner of the Categories page.
In the Personal Category dialog, click the Add Category button.
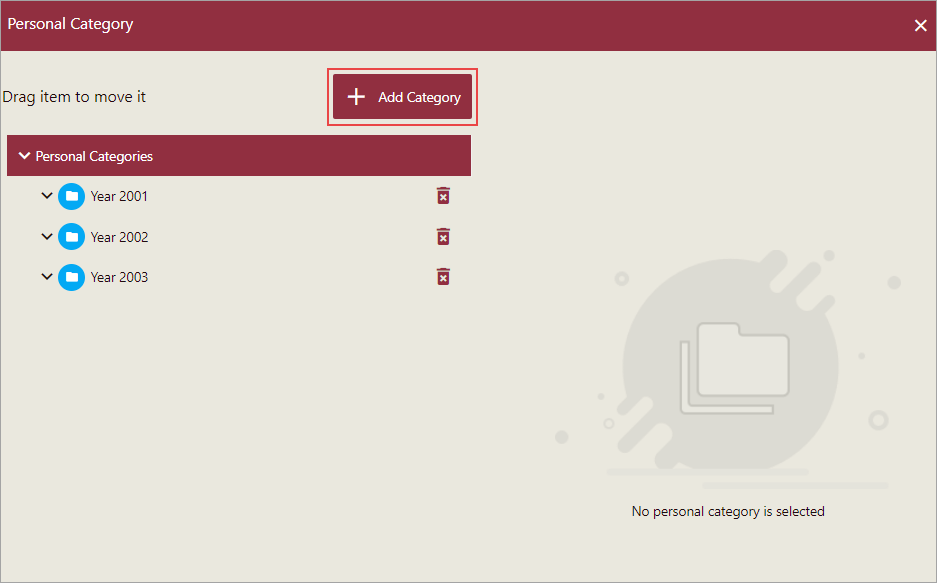
Specify the name, icon, and color for your category as shown in the following image. You can also use hexadecimal or RGBA value to represent the category color.
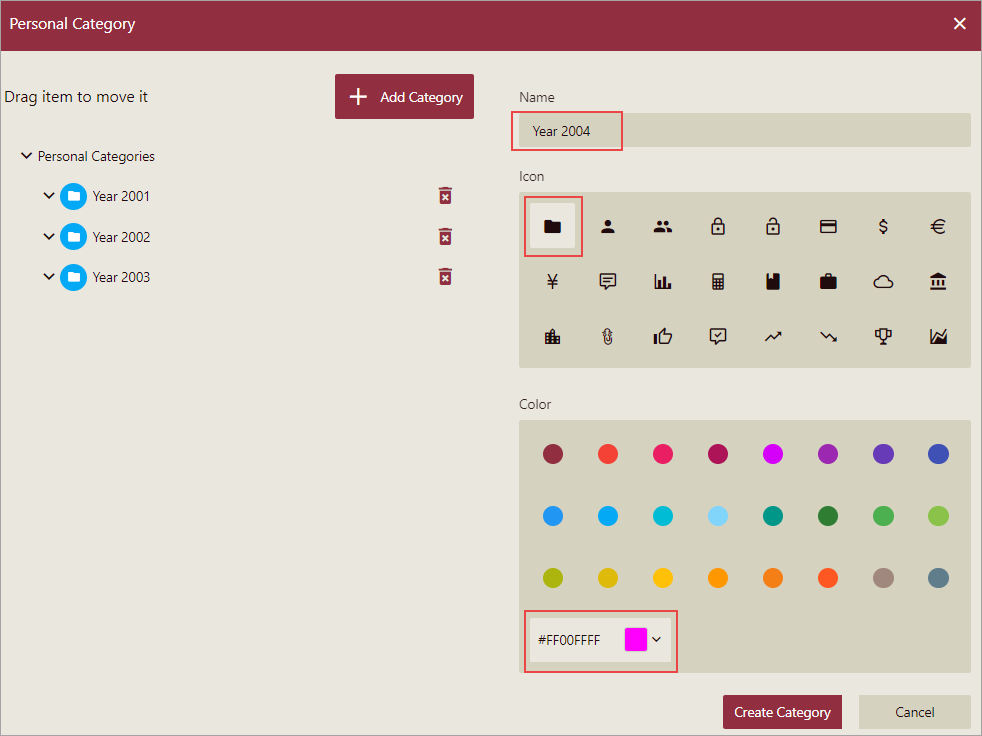
Click the Create Category button to add the personal category.
You can view the added category in the personal category list displayed on the left side of the dialog.
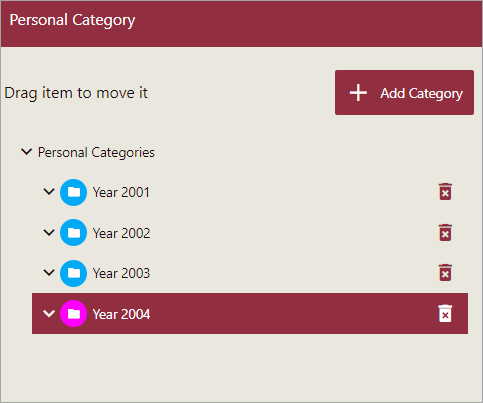
You can drag a category to change its position in the list as shown in the following image.
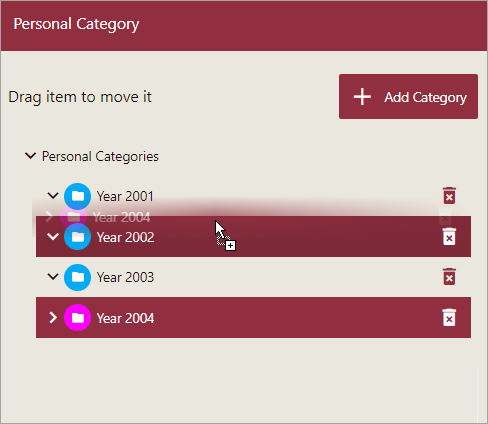
If you want to change any existing details for a personal category, use the Update Category button in the dialog. You can modify the name, icon, and color for the selected category.
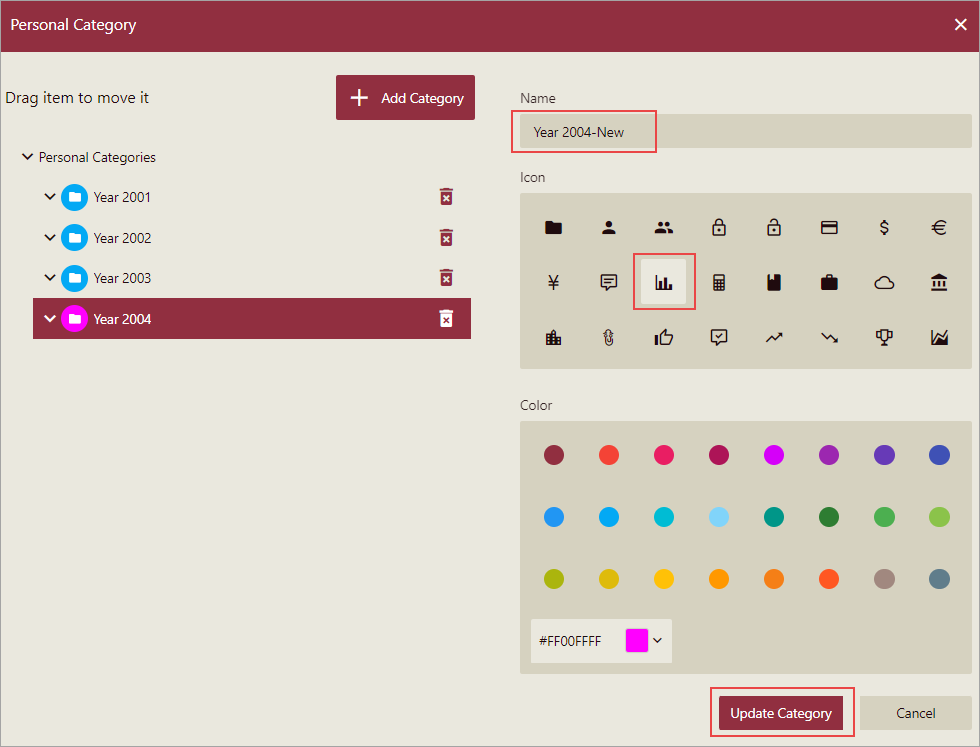
To delete a category, click the Delete icon adjacent to the category name in the list. Note that, once you delete a category, it is gone forever.