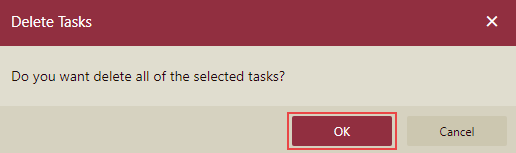Tasks Management
The Tasks Management page of the Admin Portal displays the task name, status (enabled or disabled), task type, execute type (manual, one-time, or scheduled), start time, and the assigned document name for each task created. On this page, you can track which tasks are enabled or disabled, delete the unnecessary tasks that you no longer require, enable the tasks to resume their execution, and filter the tasks by document categories. The Tasks Management page also allows you to effectively manage the batch operations for the chosen tasks, such as enable or disable tasks, or delete expired or disabled tasks across the system.
The Tasks Management page provides a list of tasks along with their corresponding details. You can sort the tasks alphabetically by their assigned document names with the Up or Down arrows next to the Document Name header.
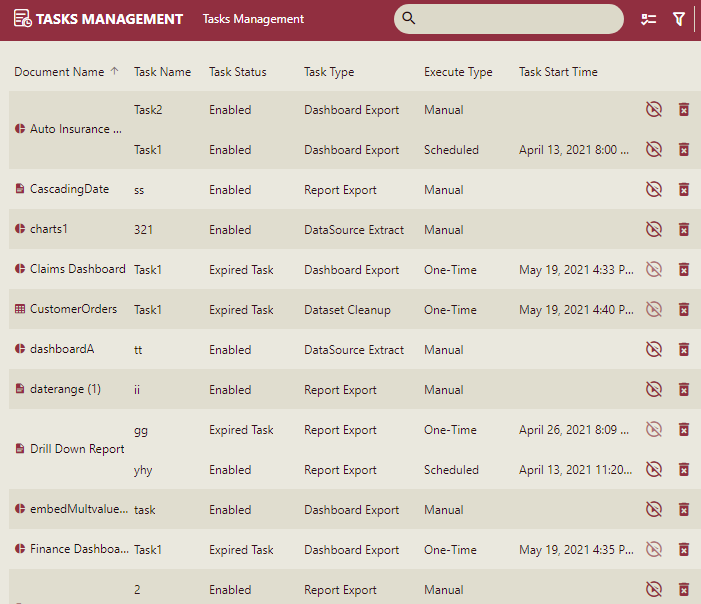
Filter Tasks by Document Categories
This section describes the steps to filter the tasks based on the selected document category (or categories) such as datasets, dashboards, and reports.
On the Admin Portal, navigate to System Management > Tasks Management.
Click the Filter button on the top-right corner of the page.
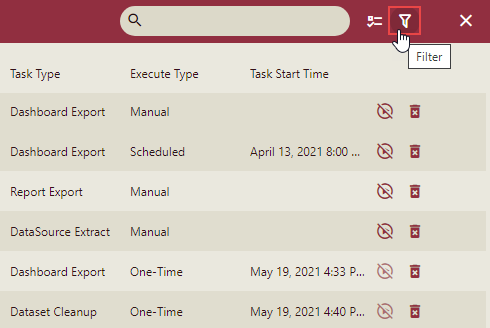
Then, select the document category to display only the filtered tasks. In the following example, we filtered the tasks by dashboards.
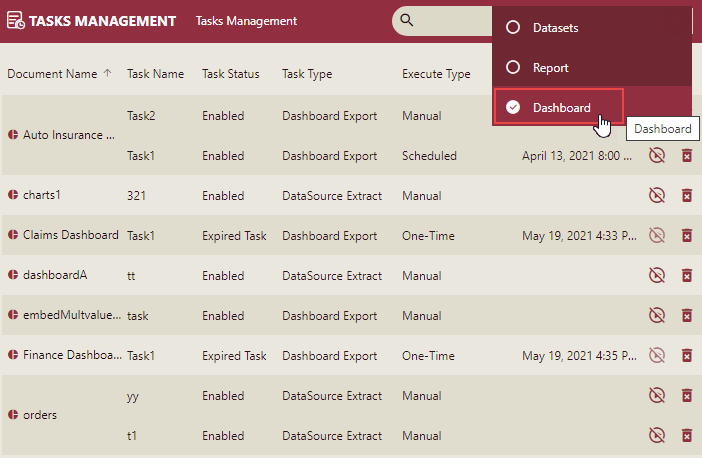
Enable or Disable a Task
This section describes the steps to enable or disable a task on the Tasks Management page. You can disable a task to deactivate its future scheduled execution and later enable the task to resume its execution.
On the Admin Portal, navigate to System Management > Tasks Management.
Select the task you want to enable or disable.
Click the Enable
 or Disable
or Disable  button next to the selected task. Note that the Enable button appears only when the selected task is disabled.
button next to the selected task. Note that the Enable button appears only when the selected task is disabled.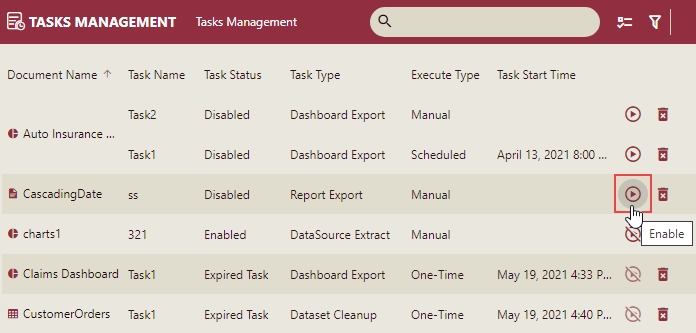
Note: You cannot enable an expired task.
If you want to enable or disable multiple tasks at once, click the Show Checkboxes button on the top-right corner of the page. This will enable the multi-select option.
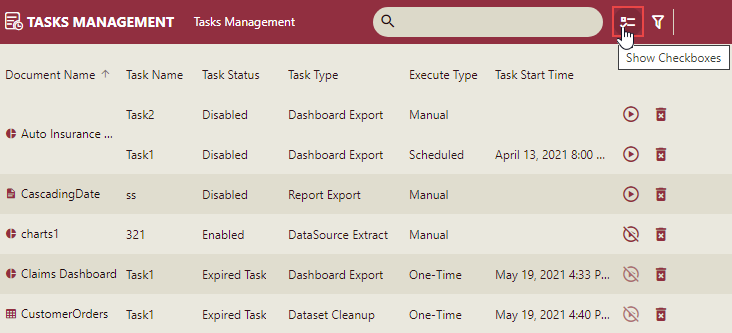
Now, select the multiple tasks that you want to enable or disable at the same time.
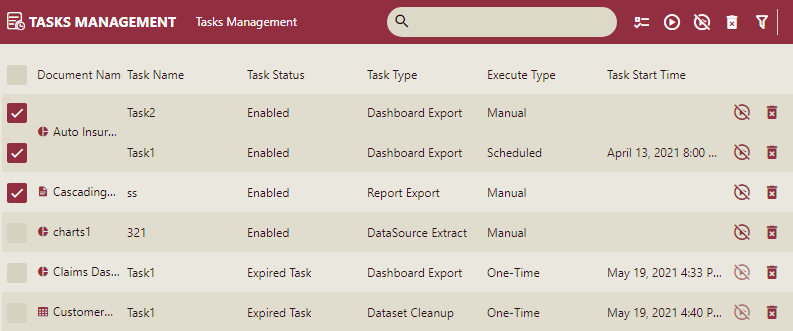
Click the Enable or Disable button adjacent to the Hide Checkboxes button.
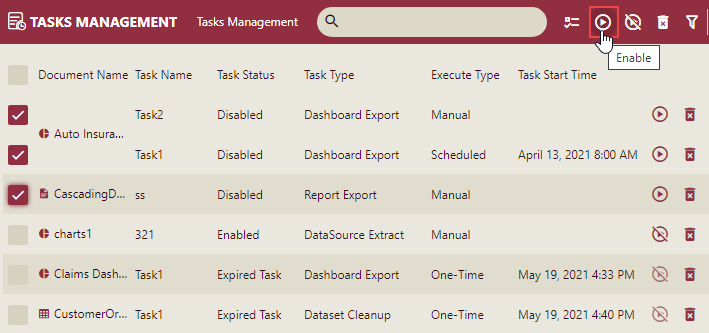
Delete a Task
This section describes the steps to delete a task that you no longer require. Note that once you delete a task, it is no longer available on the server.
On the Admin Portal, navigate to System Management > Tasks Management.
Select the task you want to delete.
Click the Delete button next to the selected task.
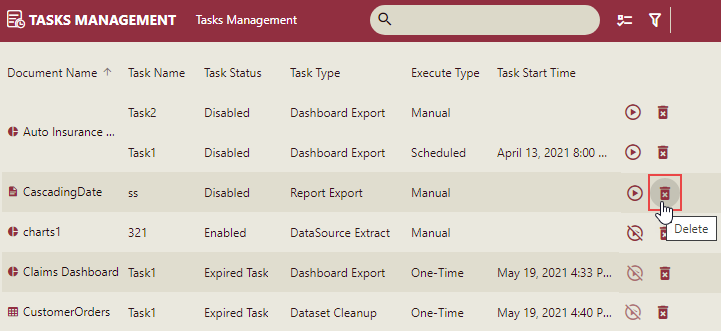
In the Delete Task dialog that appears, click the OK button to confirm the delete operation.
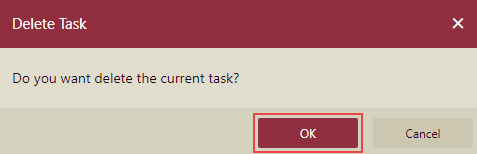
If you want to delete multiple tasks at once, click the Show Checkboxes button on the top-right corner of the page. This will enable the multi-select option.
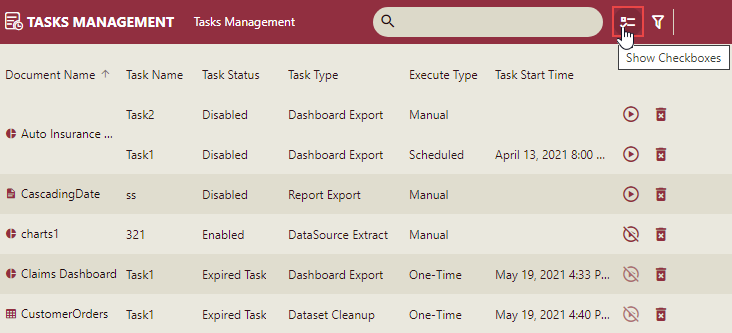
Now, select the multiple tasks that you want to delete at the same time.
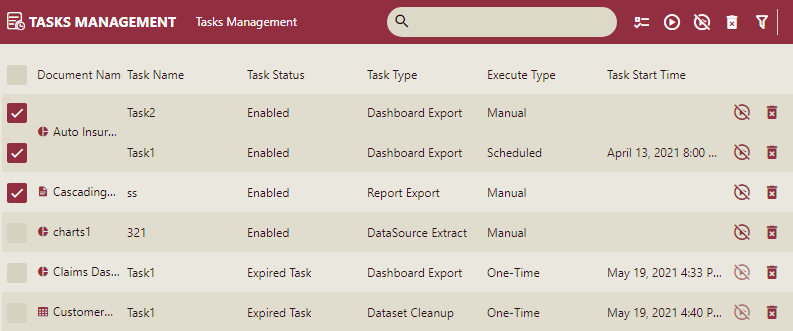
Click the Delete button adjacent to the Hide Checkboxes button.
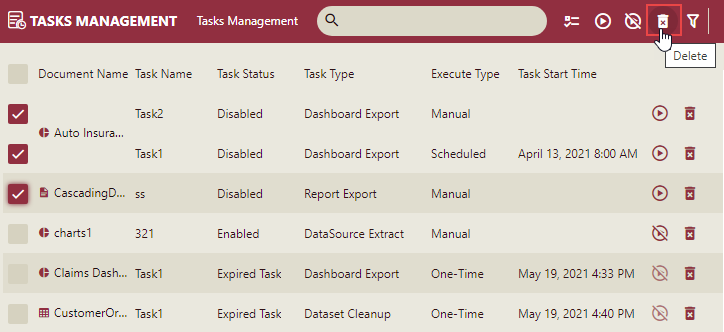
In the Delete Tasks dialog that appears, click the OK button to confirm the delete operation.