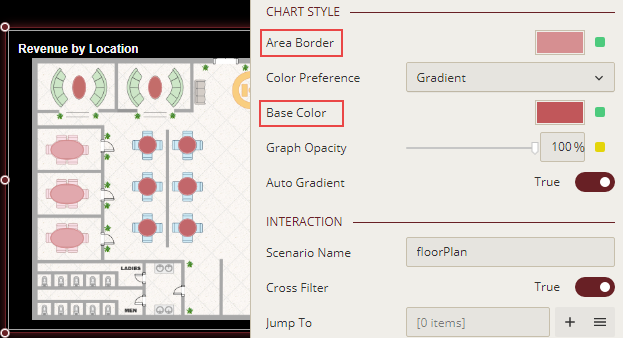- Getting Started
- Administration Guide
-
User Guide
- An Introduction to Wyn Enterprise
- Document Portal for End Users
- Data Governance and Modeling
- Working-with-Resources
- Working with Reports
- Working with Dashboards
- View and Manage Documents
- Understanding Wyn Analytical Expressions
- Section 508 Compliance
- Developer Guide
Floor Plan
A Floor Plan scenario enables the user to visualize the data against any custom image to show the trends and the key takeaways. It is a more visual approach that helps to make informed data-driven business decisions. You can create your custom floor plan on the Resource Portal. For more information, see Create Floor Plan.
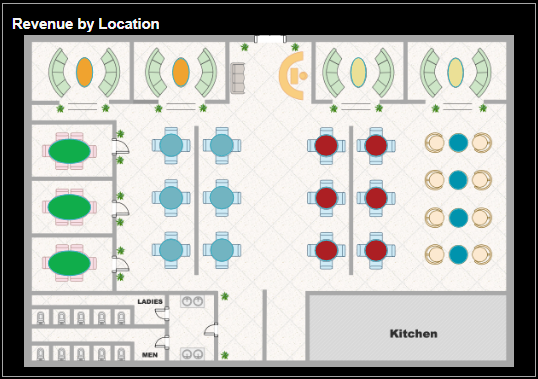
Design a Floor Plan Scenario in Wyn Enterprise
From the Dashboard Toolbox, open the Data Visualization node and drag-drop the Floor Plan scenario onto the design area.
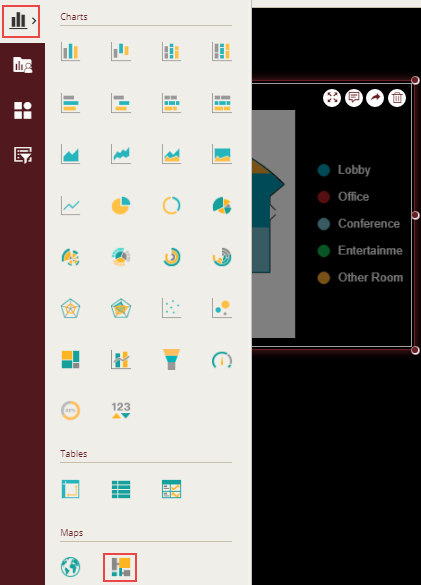
Load the custom floor plan in the scenario by either clicking the Select Floor Plan on the Action Bar or setting the FloorPlan property in the Inspector tab to Restaurant_Layout_Floor Plan as shown below.

Bind Dataset to Floor Plan Scenario
With the scenario selected, from the Data Binding tab, select the dataset. Once the dataset is successfully loaded in the designer, the data binding panel automatically expands and displays the data attributes available in the dataset.
The following image shows the chart scenario bound to the 'Restaurant_Floor' dataset.
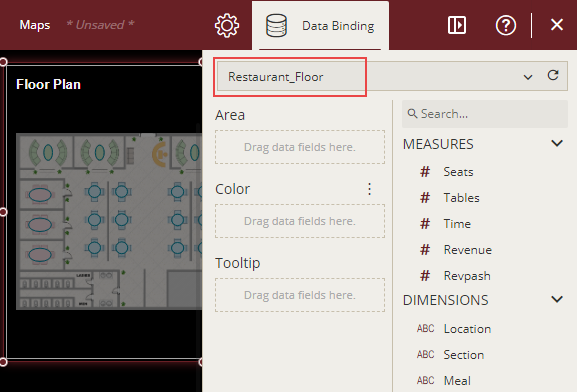
You can observe that the shapes within the floor plan represent the sum of revenue at different restaurant locations.
In the Data Binding area of the senario, the Area binds the shapes to the spatial data in your dataset and the Color defines the data points to be aggregated against the Area.
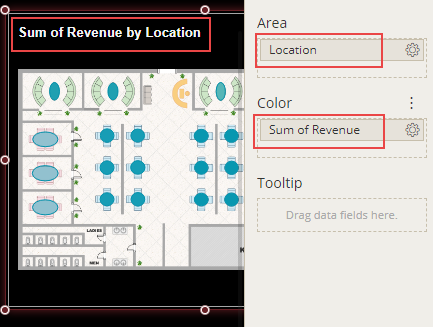
Format Data Attributes
You can format the data attributes in a dataset by performing a variety of operations on them such as
renaming a data attribute, modifying data format and display unit, creating a hierarchy field, applying an aggregation method, etc. Using these operations, you can control the display of data attributes in a scenario.
For more information about these operations, refer to Data Attributes.
In the floor plan scenario, average aggregation method is applied to the 'Revenue' attribute to show the average revenue.
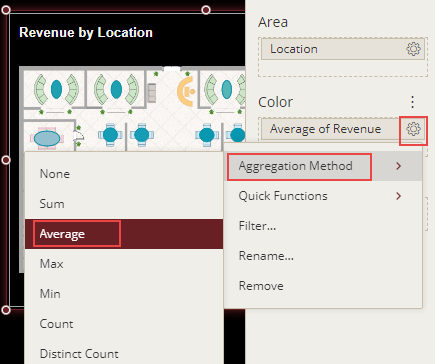
Analyze Data
Wyn Dashboards scenarios support rich data analysis and exploration capabilities that can help analyze massive amounts of information and make data-driven decisions. For example, adding filters to scenarios, applying conditional formatting, and so on. Note that you can apply all these operations using the Action Bar corresponding to each scenario in the designer.
For more information, see Data Analysis and Interactivity in Dashboards.
The following image shows conditional formatting on the 'Location' data attribute to highlight 'Section 3' in the floor plan scenario.
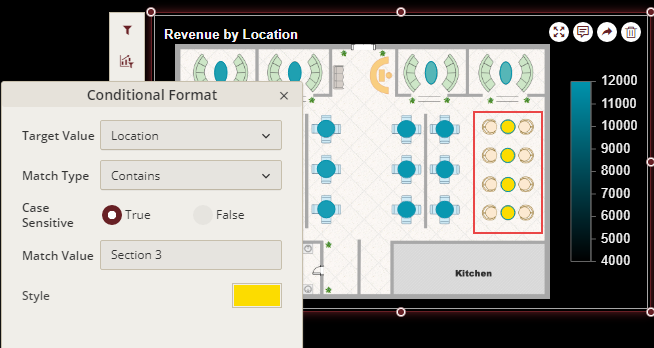
Customize Appearance
You can customize the default floor plan appearance by setting properties in the Inspector tab of the scenario such as adding a border, modifying legends, changing floor plan title, applying auto gradient, etc.
Apply Auto Gradient
Apply automatic gradient on the map scenario using the Auto Gradient property to create an interactive and engaging dashboard. The gradient colors displayed on the map depend on the color palette you have chosen in the Palette property.
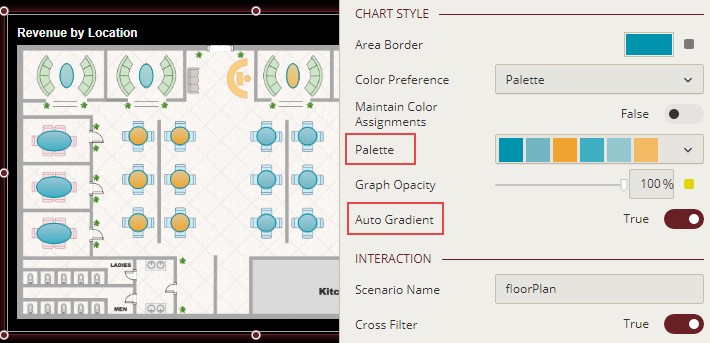
Change Base Color
To customize the area border and base color in the map scenario, use the Area Border and Base Color properties in the Inspector tab and set them to a suitable color from the color picker.