Add Custom Roles
This article explains how to create a custom role, add members to the role, and delete a role.
Add a Role
Navigate to Account > Roles.
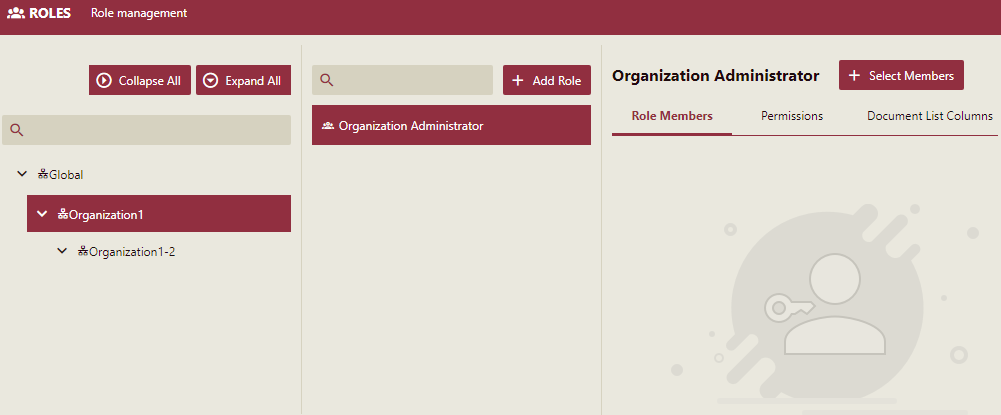
Select the Organization for which you want to add roles.
Click the Add Role button.
Enter the name of Role in the Add Role pane and click Add.

Add Members to the Role
Select the role to which you want to add members, and then click the Select Members button.
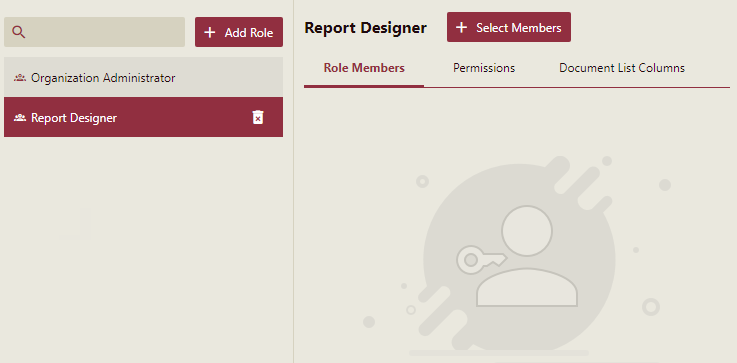
Select the check-boxes corresponding to the members you want to add.
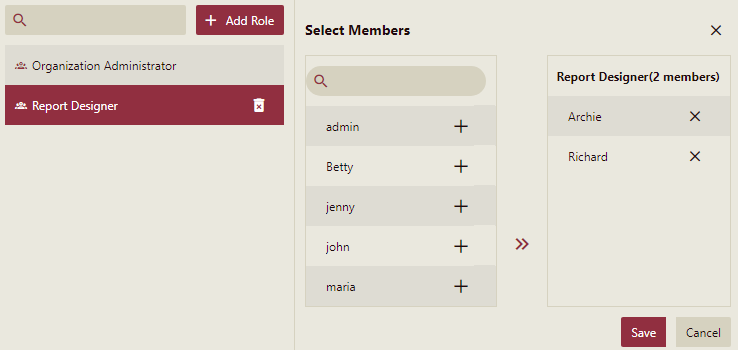
Click Save to add selected members to the role.
Limit Organization Members Visibility
You can limit the organization members visibility while adding the members to a role by setting the Limit Organization Members Visibility property in the Configuration->UI Settings->Portal settings page to Yes.
For the Organization Admin, all the users in the top-level organization(including the users in the sub-organizations) are visible when adding users to a role of an organization.
Scenario 1: All organizations have unique users
Example: In this example, we are taking 3 Organizations A, A 1, and A 11; the table below shows their relationship.
Organization | User | Sub-organization Of | User Role |
|---|---|---|---|
Organization A | user1 | Organization Administrator | |
Organization A1 | user2 | A | Organization Administrator |
Organization A11 | user4 | A1 | Oragnization Administrator |
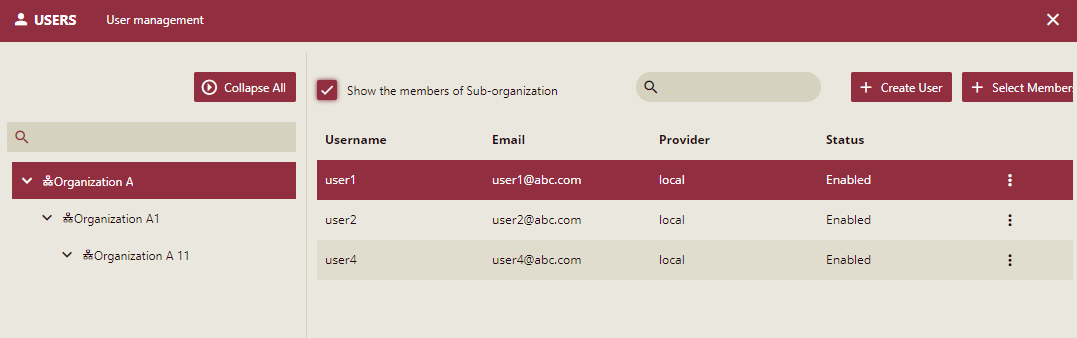
When user1 (org admin) is logged in to the Organization A, and wants to add users to a role of the Organization A,then all the users of it's suborganizations (A1 and A11) will be visible.
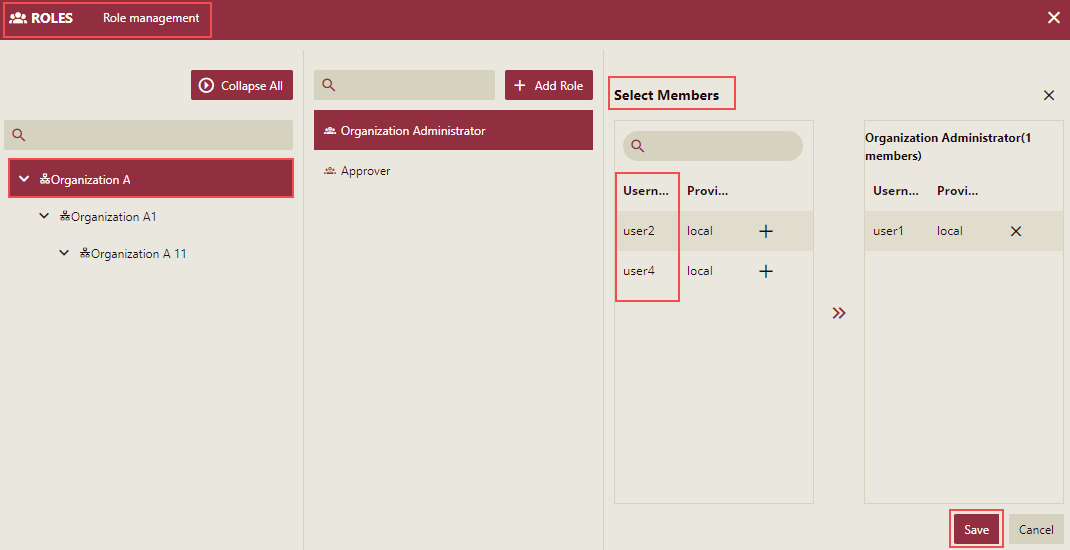
Similarly, when user2( org admin) is logged in to the Organization A1, and wants to add users to a role of the Organization A1,then only the users of it's suborganizations (A11) will be visible. So, here user2 can only see user4.
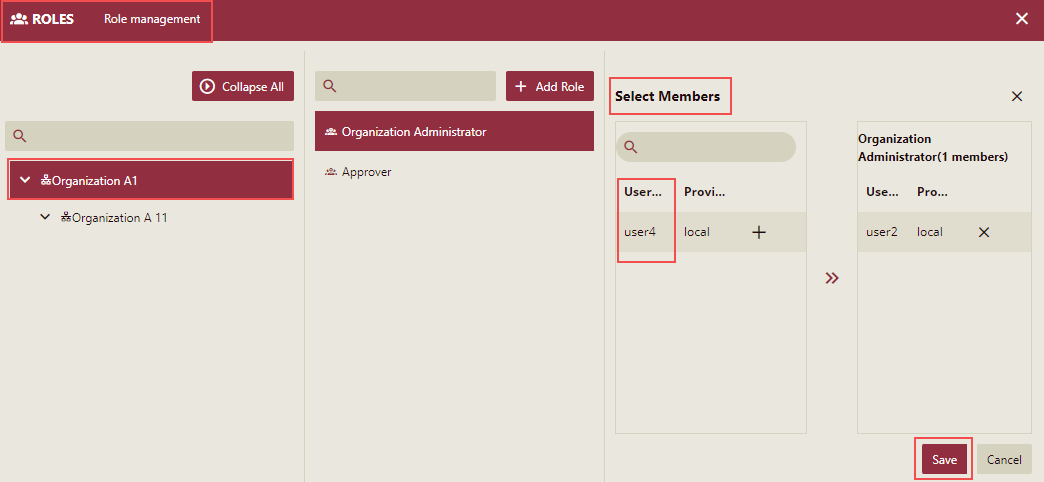
Note: If the Limit Organization Members Visibility property in the Configuration->UI Settings->Portal settings page is set to No, then for the organization admin, all users in the system are available when adding users to a specific organization/role.
Scenario 2: Single user in multiple organizations
Example: In this example, there are 3 organizations A, A1 and A11 and user1 is part of Organizations A and A 1.
Organization | User | Sub-organization Of | User Role |
|---|---|---|---|
Organization A | user1 | Organization Administrator | |
Organization A1 | user1,user2 | A | Organization Administrator |
Organization A11 | user4 | A1 | Oragnization Administrator |
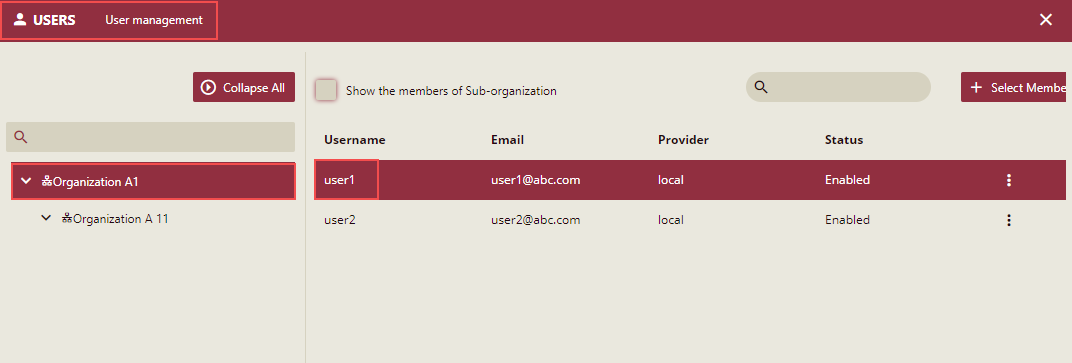
When user1 (org admin) is logged in to the Organization A1, and wants to add users to a role of the Organization A1,then only the users of it's suborganization(s) (A11) will be visible.
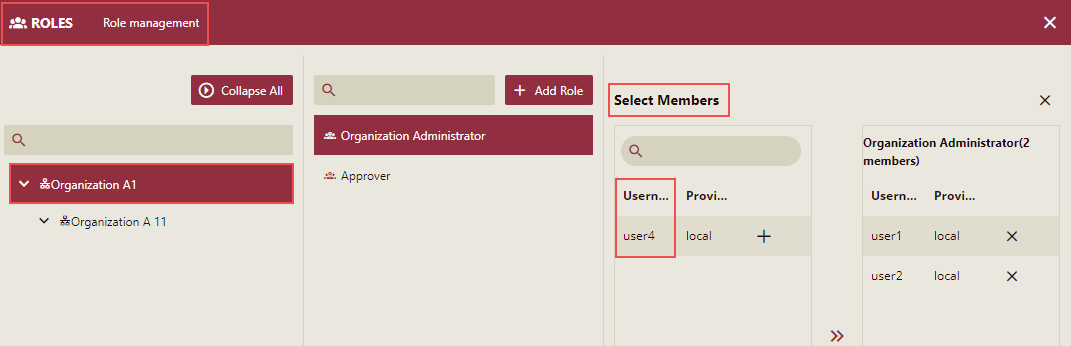
Note: For the Global Admin, all users in the system are visible when adding users to a specific organization/role.
Delete a Role
Click the Delete button
 next to the role you want to delete.
next to the role you want to delete.In the Delete Role dialog box, click the OK button to permanently delete the Role from Admin Portal.
Note: The deleted role is automatically removed from all the users who are assigned that role.



