- Getting Started
- Administration Guide
-
User Guide
- An Introduction to Wyn Enterprise
- Document Portal for End Users
- Data Governance and Modeling
- Working with Resources
- Working with Reports
-
Working with Dashboards
- Dashboard Designer
- Dashboard Templates
- Selecting a Dataset
- Data Attributes
- Dashboard Scenarios
- Component Templates
- 3D Scene
- Explorer
- Visualization Wizard
- Data Analysis and Interactivity
- Dashboard Appearance
- Preview Dashboard
- Export Dashboard
- Dashboard Lite Viewer
- Using Dashboard Designer
- Animating Dashboard Components
- View and Manage Documents
- Understanding Wyn Analytical Expressions
- Section 508 Compliance
- Subscribe to RSS Feed for Wyn Builds Site
- Developer Guide
Component Templates
Component templates are pre-designed dashboard components that offer a convenient way to incorporate them into your dashboard designs. These templates serve as a starting point, enabling you to create new dashboards and leverage the pre-configured settings of the dashboard components. For example, you can customize a built-in component like a pie chart to suit your specific requirements and save it as a component template in the reuse library.
Note: Component Templates replace the Visual Gallery in the Dashboard Toolbox.
Component Templates help you to create new dashboards using the pre-defined templates of the dashboard components. However, with the Visual Gallery, you could use an existing dashboard scenario in another dashboard that is not available in the Component Templates.
The customization options for these templates primarily revolve around UI style, including attributes like inner diameter, data label, color, and more. By utilizing component templates, you can easily re-use these customized variants of dashboard components, eliminating the need to repeatedly add default components and customize their style from scratch each time. Component templates provide pre-designed dashboard components that can be readily used in dashboard designs. They streamline the customization process by allowing you to create and save customized variants of these components, thus enhancing efficiency and consistency in dashboard creation.
In this help article, you will find information on the following how-tos,
Add a Component Template
You can add a component template to the Wyn Enterprise application using the following three methods,
Method 1: Save as a Component Template
Use the Save as Component Template feature on the dashboard designer to add a component template. Follow the below instructions,
On the dashboard designer, you can save the selected dashboard component as a template using the Save As Component Template option in the horizontal action bar.
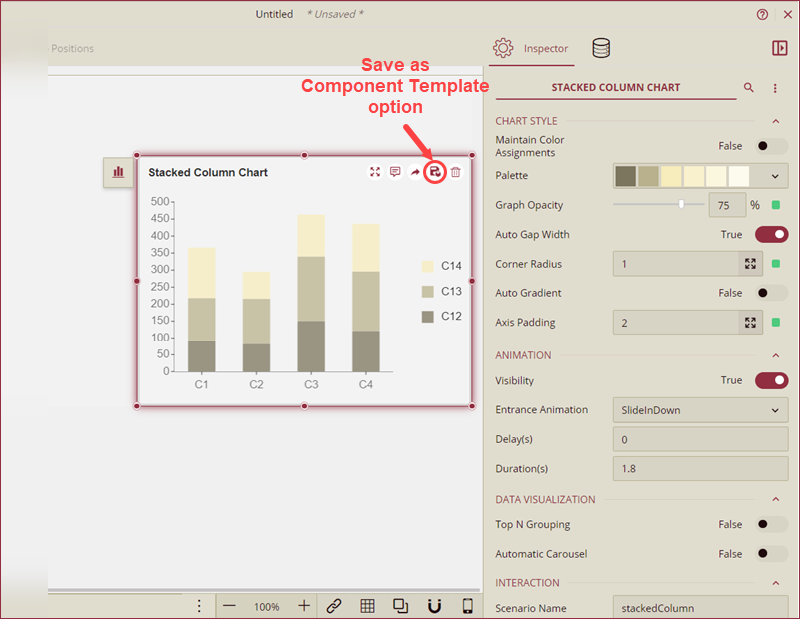
In the Save As Component Template popup, enter a name for the component template and click Ok to save. You can also add a comment in the Enter Comment Here input field and upload an image as a thumbnail using the Upload Image button for the template.
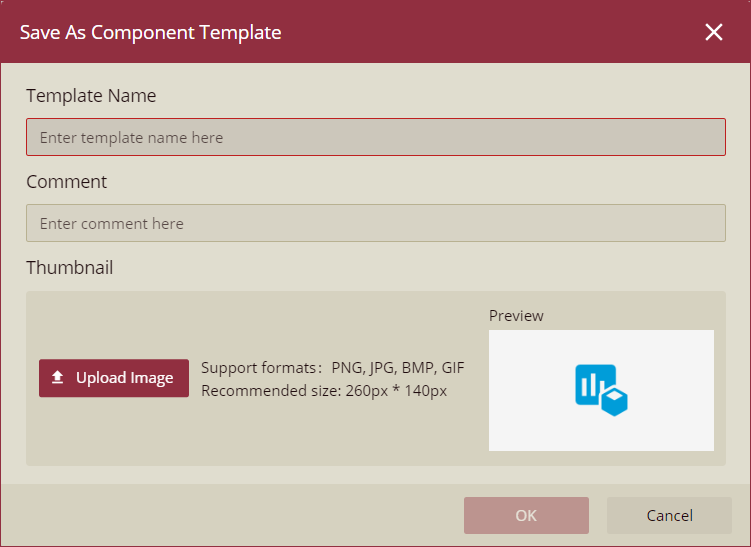
The saved component template is added to the Component Template section of the Dashboard Toolbox.
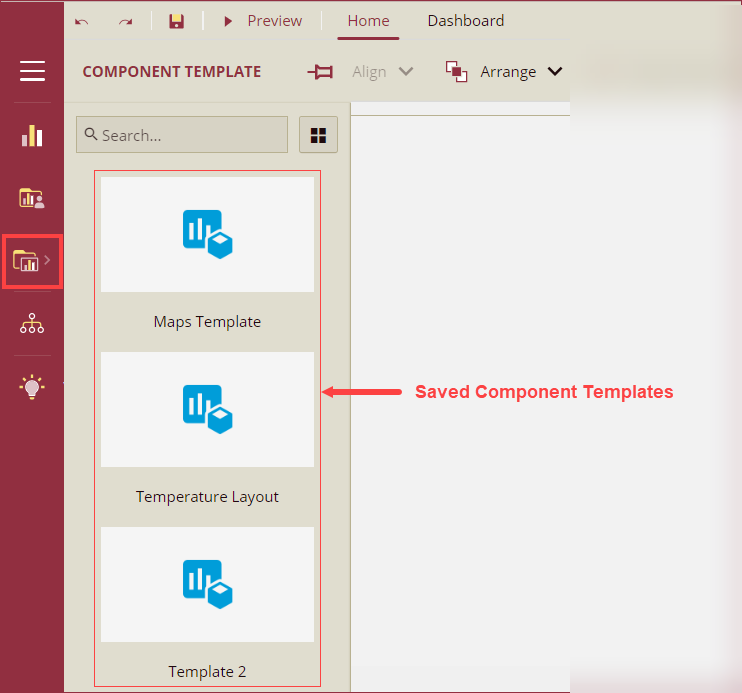
You can also view the saved component templates under the Document Types >> Other section on the Resource Portal.
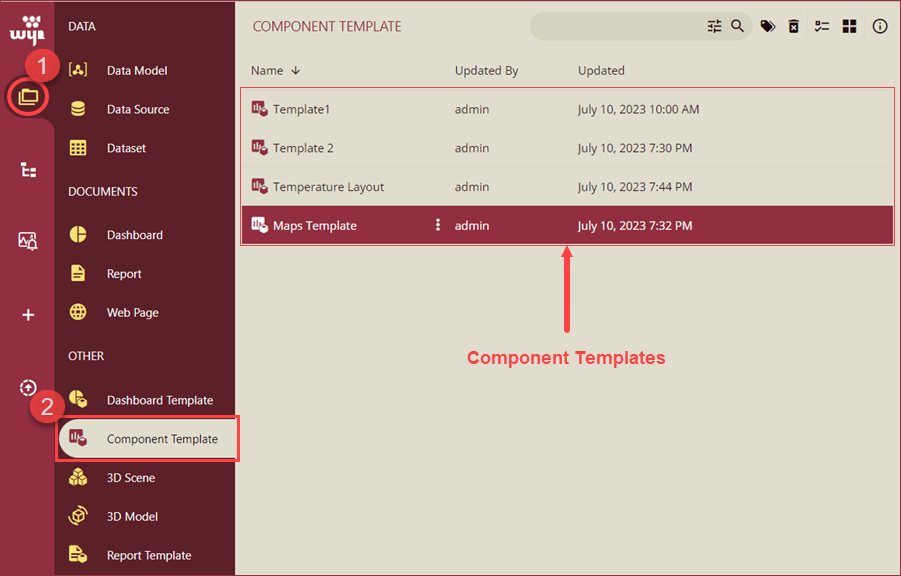
Method 2: Using Group Controls
Use the Group feature on the dashboard designer to group two or more components and then save them as a component template. Follow the below instructions,
On the dashboard designer, hold the CTRL key on your keyboard and select all the components you wish to add to the component template.
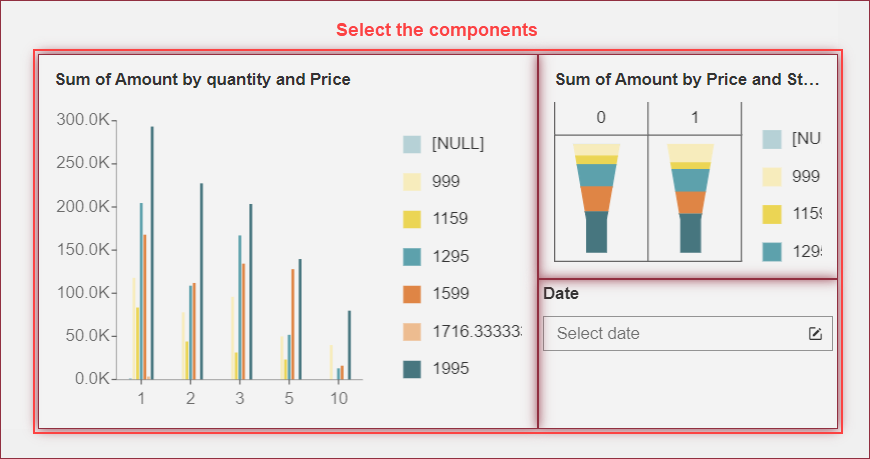
With the components selected, right-click on the selected region and click the Group option from the context menu. The selected components will be grouped together into a single component.
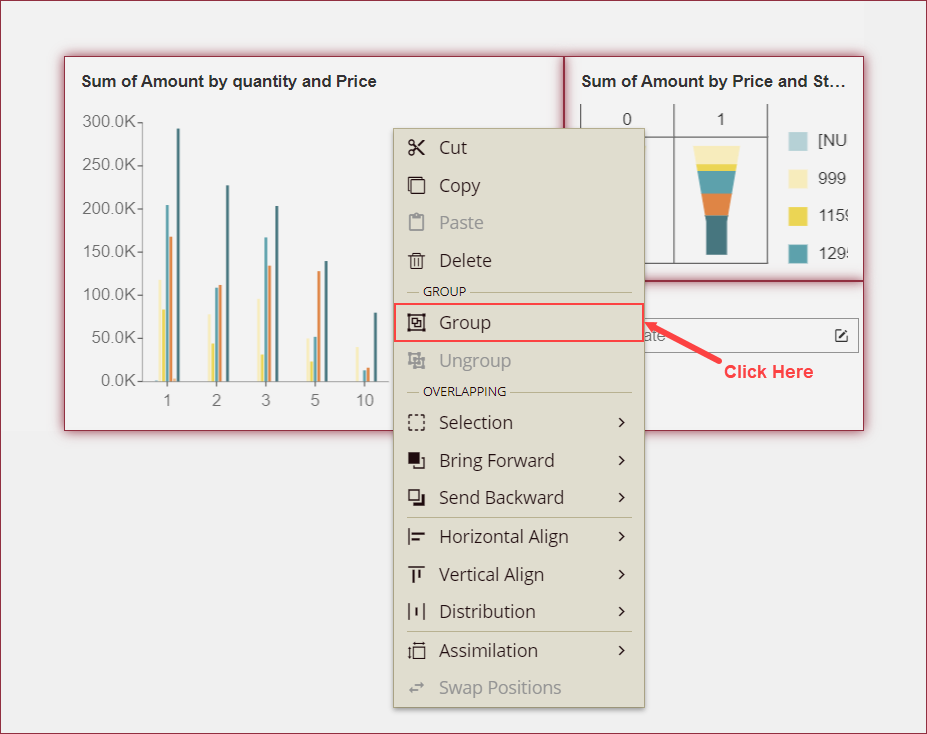
Now, click the Save as Component Template icon that appears on the grouped component. Enter the details on the Save As Component Template popup and click OK to save.
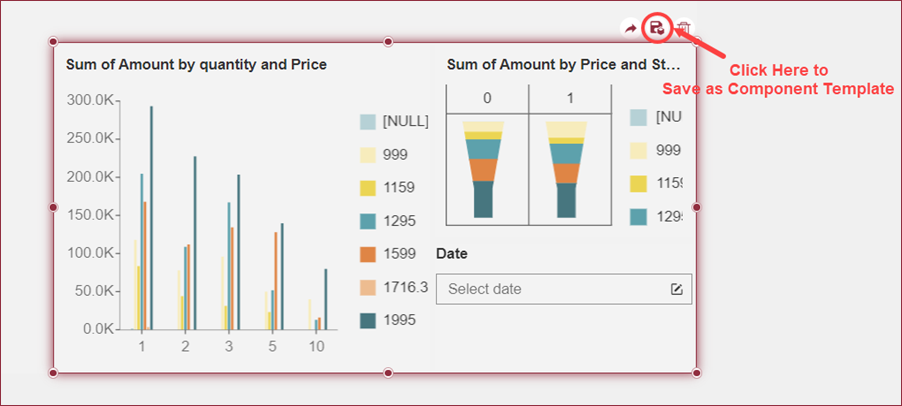
Method 3: Import on Admin Portal
Use the import feature in the Admin Portal to import a component template into the Wyn Enterprise application. See the Import help article for more information on the import feature.
Use Component Template in Dashboard Designer
To use a component template, navigate to the dashboard designer and drag and drop a template from the Component Template section of the dashboard toolbox.
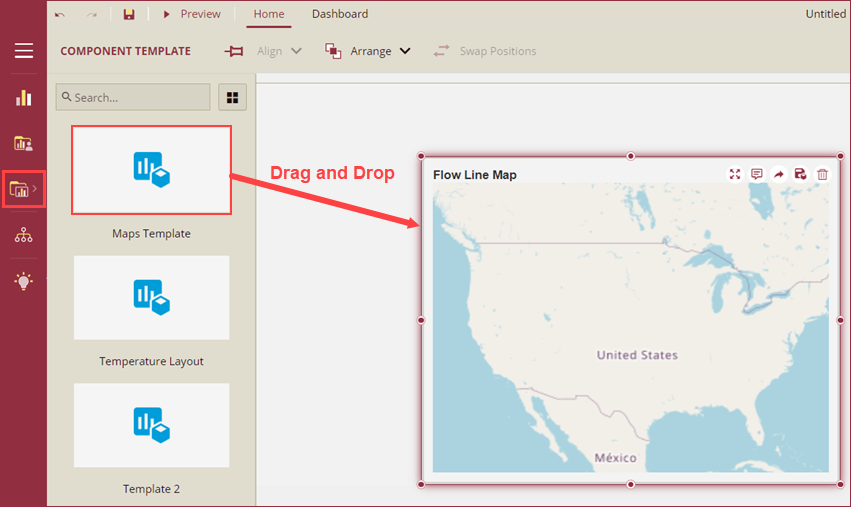
Note: In case you use an embedded image for the component template, keep the image as an embedded image only.
Modify a Component Template
In Wyn, you can modify a component template using the context menu. Navigate to the Resource Portal >> Document Types >> Component Template window to view the list of all the component templates.
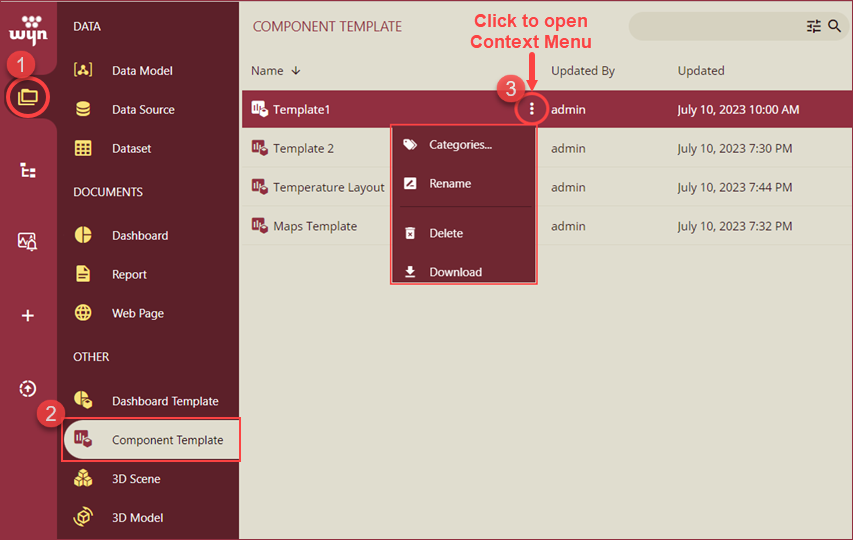
You can perform the following modification on a component template;
Assign Categories: Use the context menu and click the Categories option. On the Categories popup, select the applicable categories and close the popup using the x button.
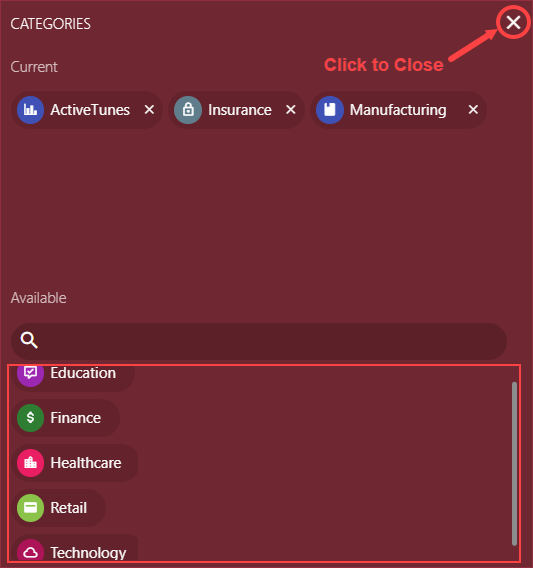
Rename: Use the context menu and click the Rename option. The Info panel will appear on the right side of your screen, rename the template using the Name input field.
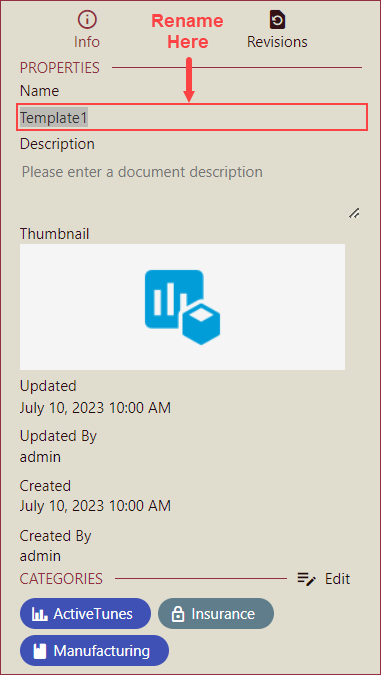
Delete: Use the context menu and click the Delete option. Click the Ok button on the Delete Document popup to delete the template.
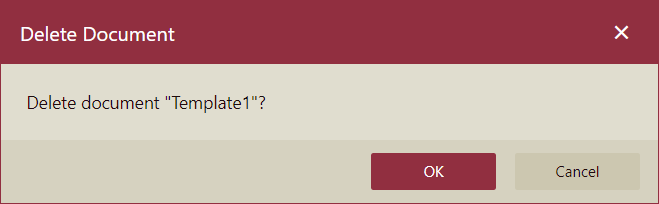
Download: Use the context menu and click the Download button. The template will save as a .viz file on your system.
Export Component Template
To export a component template use the Export feature on the Admin Portal. See the Export help article for more information on exporting documents from the Wyn Enterprise Application.



