- Getting Started
- Administration Guide
-
User Guide
- An Introduction to Wyn Enterprise
- Document Portal for End Users
- Data Governance and Modeling
- Working-with-Resources
- Working with Reports
- Working with Dashboards
- View and Manage Documents
- Understanding Wyn Analytical Expressions
- Section 508 Compliance
- Developer Guide
Create a Scheduled Task to Run a Data Model
Scheduled tasks in the Wyn Enterprise application from data models are created on the Cached Data Models. The run result of a scheduled task is automatically generated at the specified time or interval. You can share the result of the task to a designated email address in the form of a link.
Create scheduled tasks on data models using the Resource portal.
To Schedule a Task
Navigate to Resource Portal >> Document Types >> Data >> Data Model and follow the below steps to schedule a task on a data model:
Select the Cached Model to schedule a task. With the Cached Model selected, click the Info button in the top-right corner.
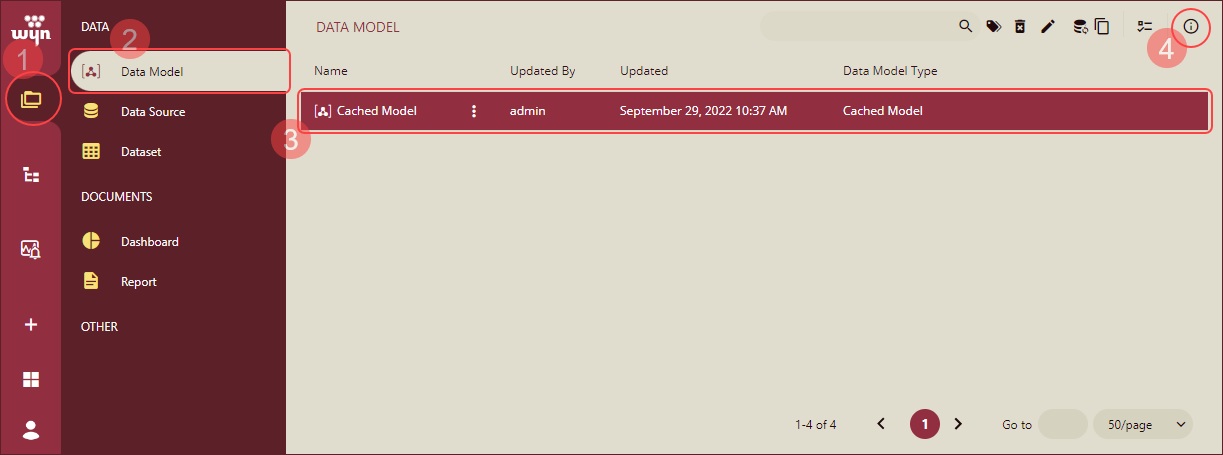
Navigate to the Tasks tab in the Info panel that appears and click the + Add Task button to create a new scheduled task.
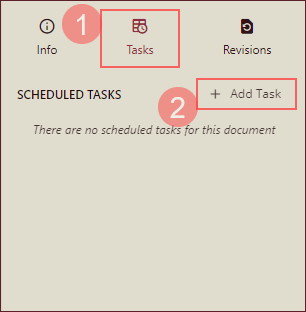
Under the Details section, add a task description, select the Entities (if any), and choose the Scheduled option for execution. Enter the email address to share the task document and click Create Task button to schedule the task.
You can either use an existing schedule template or add a schedule manually as described below,
(i) To schedule the task using an existing schedule template check the Use Template option and select a template from Choose Template drop-down.
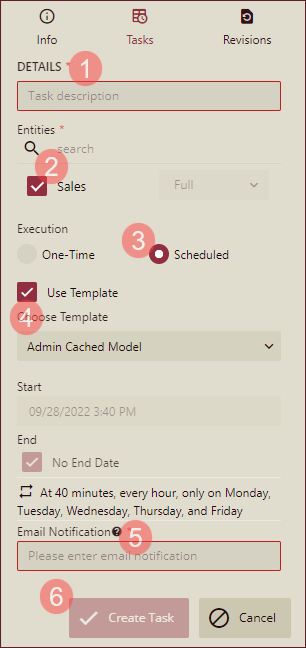
Note: With the latest Wyn Enterprise release 6.1, the minimum frequency of Every [minute(s)] option is set to 5 minutes by default.
(ii) To schedule a task without using a schedule template, manually enter the schedule details - Select a Daily or Monthly frequency, select one of the options from At or Every (Hours or Minutes) to set the frequency, and set the start and end date and time.
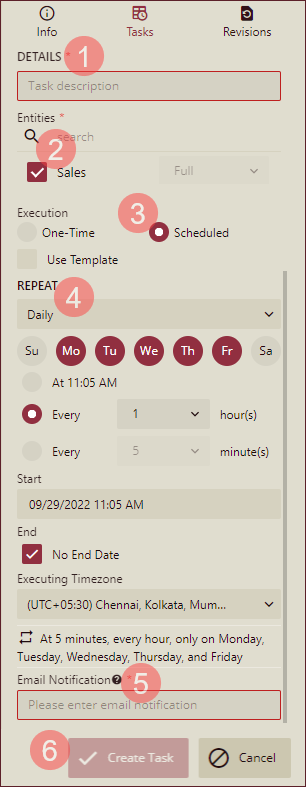
For more information on how to create a custom schedule template, follow this link.
Note: For successful task execution, make sure that the worker service is running in the background, else the scheduled task will fail to execute. To get the status of the worker service, navigate to the Node Management page on the Admin Portal.
To Manage a Scheduled Task
To manage a scheduled task, click the Ellipsis button  in the Tasks tab. You can use this button to disable, edit, or delete a scheduled task.
in the Tasks tab. You can use this button to disable, edit, or delete a scheduled task.
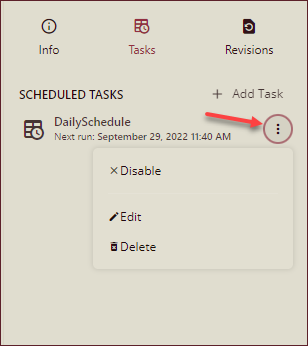
Disable - Deactivates all future scheduled executions for that task. You can resume the task execution once you enable the scheduled task by clicking the Ellipsis button.
Edit - Enables you to modify the existing information for that task like its name, execution type, timings, export format, and so on.
Delete - Discards the scheduled task. Note that once you delete a scheduled task, it is gone forever.



