- Getting Started
- Administration Guide
-
User Guide
- An Introduction to Wyn Enterprise
- Document Portal for End Users
- Data Governance and Modeling
- Working-with-Resources
- Working with Reports
- Working with Dashboards
- View and Manage Documents
- Understanding Wyn Analytical Expressions
- Section 508 Compliance
- Developer Guide
Create a Scheduled Task to Run a Report
Once you create a scheduled task in Wyn Enterprise, the run result of the report is automatically generated at the specified time or interval in the chosen file format. You can share the result by sending an email to the designated email address, storing it on the system server, or keeping the result at a shared location.
In Wyn Enterprise, a scheduled task can be set to manual, one-time, or scheduled depending on your requirements. For each execution mode, there is a different set of fields that should be specified for a scheduled task to run successfully. You can also add the saved filters in the report while scheduling. Instead of defining the parameters every time, you can use preset filters to match the filters used in report preview. For more details, please have a look at the below sections.
To Schedule a Task
This section describes how to set up a report that automatically generates on a recurring basis, like daily, weekly, monthly, or yearly.
Note: For successful task execution, make sure that the report worker service is running in the background, else the scheduled task will fail to execute. To get the status of the report worker service, navigate to the Node Management page on the Admin Portal.
On the Document Portal, select the report you want to schedule.
With the report selected, click the Info button on the top-right corner of the portal.
In the Info panel that appears, navigate to the Tasks tab and click the + Add Task button to create a new scheduled task.
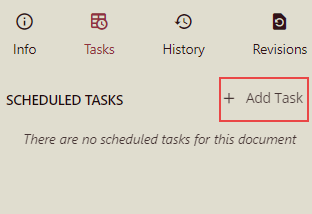
Enter the task description in the Details field.
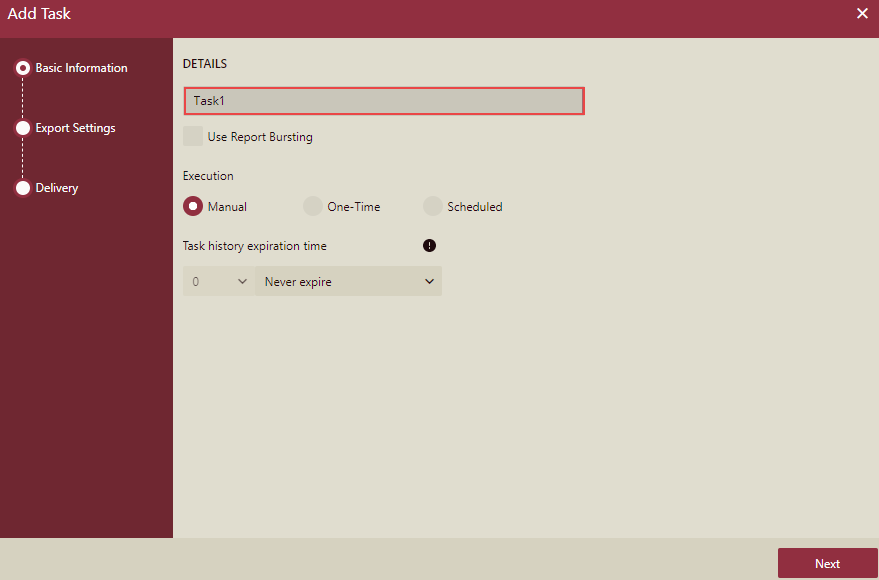
By default, tasks are manually scheduled in Wyn Enterprise. To create a task that runs at fixed intervals of time, set the Execution field to 'Scheduled'.
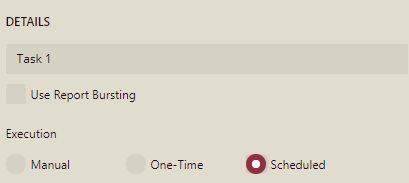
From the Choose Template dropdown, select a suitable schedule template that matches your requirements. The list shows both the built-in and custom templates on the server. For more information on how to create a custom schedule template, visit this article.
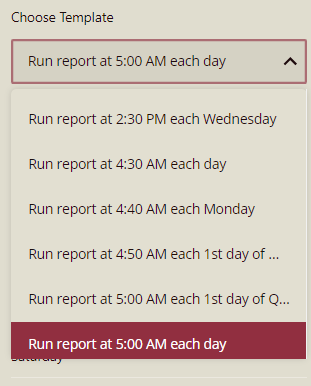
The Start and the End fields pick the default values specified in the chosen schedule template. These default values are unchangeable.
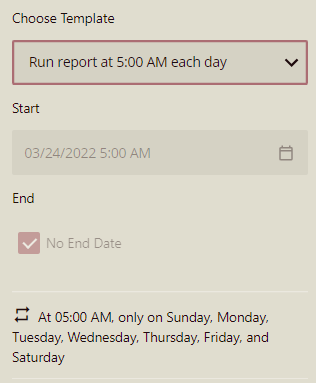
Note: If the chosen template has predefined settings for the export format or delivery method, then their corresponding fields like Export Format and Delivery Method are set to default values as specified in the template, and hence can't be modified.
If the export format settings are not defined in the schedule template, then specify how to store or share the report result through the options available in the Export Format dropdown. The supported formats are PDF, Excel, Word, CSV, HTML, Image, JSON, TXT, XML, and Excel Data, or create custom export templates based on your requirements.
You can check the Advanced Settings option to specify the advanced export properties for the chosen format.
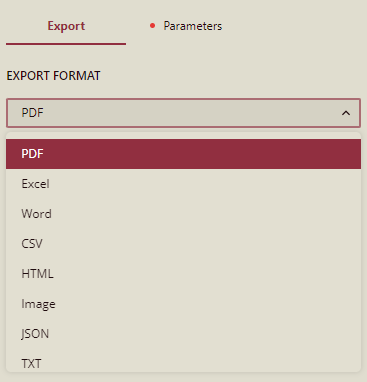
In case your report contains any parameter(s), you need to enter valid parameter value(s) or set the value(s) to default. Else, a message saying 'Invalid Parameters' will be displayed.
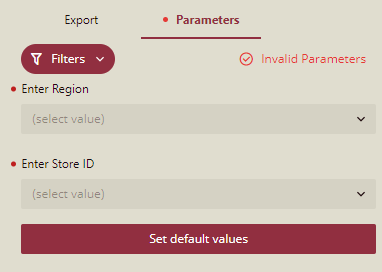
You have a Filter option to select the saved filters. Select any filter from the list.
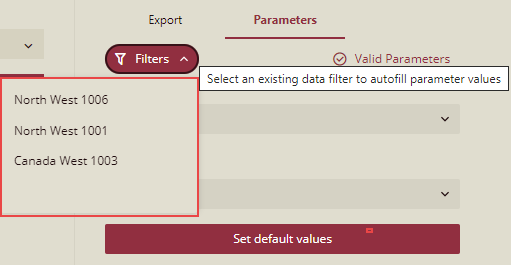
It will auto populate the parameter values.
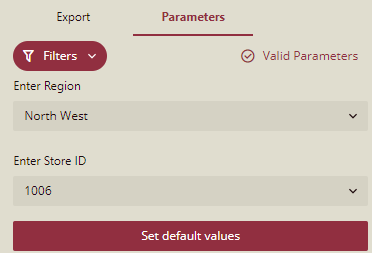
Note: If the filter is updated/modified, the new settings of the filter will be displayed for the subsequent scheduled task executions.
If the delivery method is not specified in the schedule template, then select an appropriate method like email, local storage, file share, and application message from the Delivery dropdown, and set its corresponding fields.
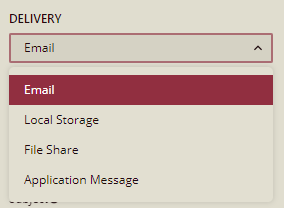
If you choose 'Email' as the delivery method, then specify the recipient email address, the reply-to email address, the subject line, and the body message for the email. You can also control how to share the result on the email by either sending it as a file attachment or providing a link in the email body to download the result.
Note: Use comma(s) to separate multiple email addresses.
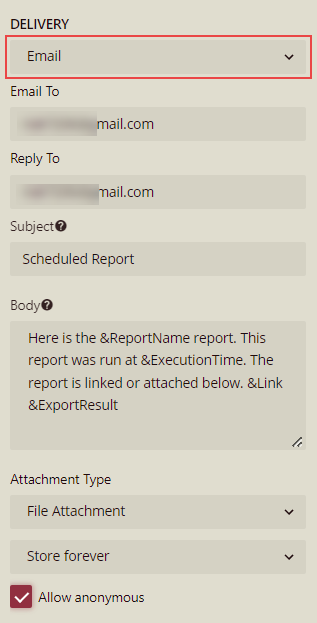
If you choose 'Local Storage' as the delivery method, then specify how to store the result on the system server - permanently, until a specific date, or once the defined period expires.

If you choose 'File Share' as the delivery method, then specify the file name and the shared location for storing the result.
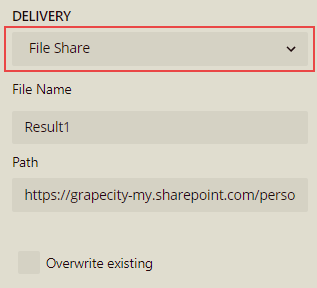
If you choose 'Application Message' as the delivery method, then specify the application name, and the subject, body, and recipients for the message. You can also specify how to share the result in the application message, either in the form of an attachment link or a download link.
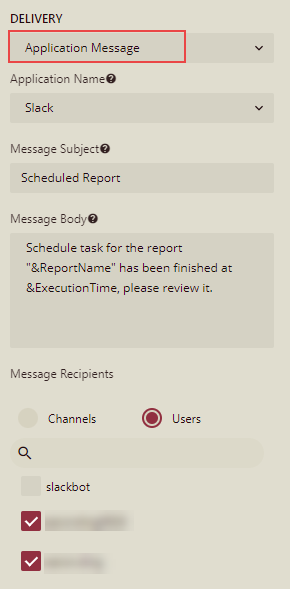
Click the OK button to save the settings. Note that the newly created task is listed under the Scheduled Tasks section.
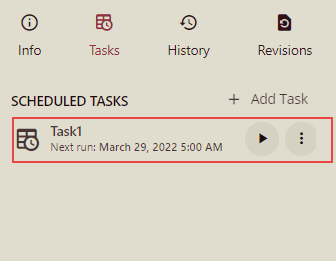
Click the Run Task button to execute the scheduled task manually out of the recurring iteration whenever you want, or to check whether a scheduled task runs correctly with the applied settings.
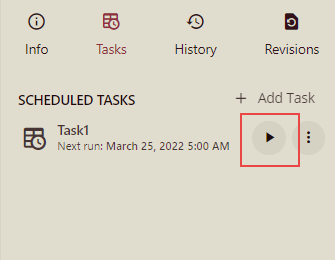
From the Task History tab, you can check whether the scheduled task is completed or failed. If the scheduled task successfully completes its execution, click the Download link to store the report result on your system.
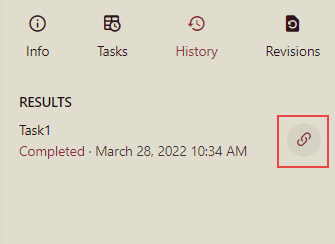
To Manage a Scheduled Task
To manage a scheduled task, click the Actions button  in the Tasks tab. You can use this button to disable, edit, duplicate, or delete a scheduled task.
in the Tasks tab. You can use this button to disable, edit, duplicate, or delete a scheduled task.
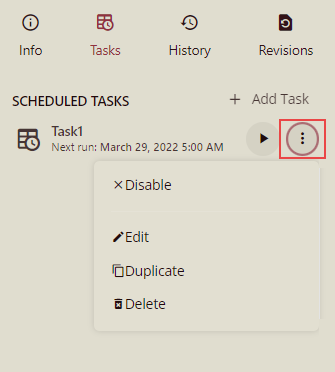
Disable - Deactivates all the future scheduled executions for that task. You can resume the task execution once you enable the scheduled task by clicking the Actions button.
Edit - Enables you to modify the existing information for that task like its name, execution type, timings, export format, and so on.
Duplicate - Creates a new task with all the settings defined the same as in the originally scheduled task. This way, you can reuse the settings and save your time and effort in re-creating a scheduled task from scratch.
Delete - Discards the scheduled task. Note that once you delete a scheduled task, it is gone forever.
Task Execution Modes
The below section describes the fields available for the different task execution modes supported in Wyn Enterprise - manual, one-time, and scheduled.
Note: MS Teams does not support deployment on public network due to multi-factor authentication. However, you can use email to send notifications to channels.
Manual Task Execution Mode
For the manual execution mode, you need to specify the following fields in the Info panel.
Property | Description |
|---|---|
Details | Enter a description for the task. |
Execution | Choose the execution mode for the task. In this case, set it to 'Manual'. |
Export Format | Specify in what format you want to share or store the result. The supported formats are PDF, Excel, Word, CSV, HTML, Image, JSON, TXT, XML, and Excel Data. You can also create a customized export template based on your requirements. For more information, see the Export Templates article. After selecting the export format, you can check the Advanced Settings option to define the advanced export properties for the chosen file format. |
Parameters/Filters | Input valid parameter value(s) for the report if any. In case there are any saved filter(s), you can select the filter(s). If there are no saved filters, then the Filter option is not displayed. Refer Preview a Report for saving the filters. |
Delivery | Select the delivery method for sharing the report result. The supported delivery methods are email, local storage, file share, and application message. • Email - Specify the recipient's email address, the reply-to email address where the recipient can respond, the subject line, and the body message for the email. You can also control how to share the result on the email by either sending it as a file attachment or providing a link in the email body to download the result. If the export format for the report is set to 'Image' or 'HTML', you can also insert the result into the email body. • Local Storage - In this method, the result is stored on the system server permanently, until a specific date, or once the defined period expires. • File Share - Input the file name and shared location for the result. You can check the Overwrite Existing option to replace the previous report result with the latest one. If you set the delivery method to 'Email' or 'Local Storage', you can choose whether to give access to any user (including non-Wyn Enterprise users) for viewing or downloading the report result through the Allow Anonymous option. • Application Message - In this method, the result is shared by sending a message notification to Slack or MS Teams application. Enter the message details including the subject, body, and recipients (channels or users) into the respective fields. Specify how to share the result in the application message, as an attachment link or a download link. This method is only available if the admin user has enabled the notifications on the Admin Portal for either Slack or MS Teams, or both. |
One-Time Task Execution Mode
For the one-time execution mode, you need to specify the following fields in the Info panel.
Property | Description |
|---|---|
Details | Enter a description for the task. |
Execution | Choose the execution mode for the task. In this case, set it to 'One-Time'. |
Start | Set the start date and time for the task. The start time can't be set to any time less than 5 minutes from the current time. |
Export Format | Specify in what format you want to share or store the result. The supported formats are PDF, Excel, Word, CSV, HTML, Image, JSON, TXT, XML, and Excel Data, or create customized export templates based on your requirements. See this article for more information on export templates. Check the Advanced Settings option to define advanced export properties for the chosen file format. |
Parameters/Filters | Input valid parameter value(s) for the report if any. In case there are any saved filter(s), you can select the filter(s). If there are no saved filters, then the Filter option is not displayed. Refer Preview a Report for saving the filters. |
Delivery | Select the delivery method for sharing the report result. The supported delivery methods are email, local storage, file share, and application message. • Email - Specify the recipient's email address, the reply-to email address where the recipient can respond, the subject line, and the body message for the email. You can also control how to share the result on the email by either sending it as a file attachment or providing a link in the email body to download the result. If the export format for the report is set to 'Image' or 'HTML', you can also insert the result into the email body. • Local Storage - In this method, the result is stored on the system server permanently, until a specific date, or once the defined period expires. • File Share - Input the file name and shared location for the result. You can check the Overwrite Existing option to replace the previous report result with the latest one. If you set the delivery method to 'Email' or 'Local Storage', you can choose whether to give access to any user (including non-Wyn Enterprise users) for viewing or downloading the report result through the Allow Anonymous option. • Application Message - In this method, the result is shared by sending a message notification to Slack or MS Teams application. Enter the message details including the subject, body, and recipients (channels or users) into the respective fields. Specify how to share the result in the application message, as an attachment link or a download link. This method is only available if the admin user has enabled the notifications on the Admin Portal for either Slack or MS Teams, or both. |
Scheduled Task Execution Mode
For the scheduled execution mode, you need to specify the following fields in the Info panel.
Property | Description |
|---|---|
Details | Enter a description for the task. |
Execution | Choose the execution mode for the task. In this case, set it to 'Scheduled'. |
Choose Template | Select a schedule template for the task. A schedule template is used to define the recurring interval at which to run a report, the delivery method, and the export format. See this article for more information on schedule templates. |
Export Format | Specify in what format you want to share or store the result. The supported formats are PDF, Excel, Word, CSV, HTML, Image, JSON, TXT, XML, and Excel Data, or create customized export templates based on your requirements. See this article for more information on export templates. Check the Advanced Settings option to define advanced export properties for the chosen file format. |
Parameters/Filters | Input valid parameter value(s) for the report if any. In case there are any saved filter(s), you can select the filter(s). If there are no saved filters, then the Filter option is not displayed. Refer Preview a Report for saving the filters. |
Delivery | Select the delivery method for sharing the report result. The supported delivery methods are email, local storage, file share, and application message. • Email - Specify the recipient's email address, the reply-to email address where the recipient can respond, the subject line, and the body message for the email. You can also control how to share the result on the email by either sending it as a file attachment or providing a link in the email body to download the result. If the export format for the report is set to 'Image' or 'HTML', you can also insert the result into the email body. • Local Storage - In this method, the result is stored on the system server permanently, until a specific date, or once the defined period expires. • File Share - Input the file name and shared location for the result. You can check the Overwrite Existing option to replace the previous report result with the latest one. If you set the delivery method to 'Email' or 'Local Storage', you can choose whether to give access to any user (including non-Wyn Enterprise users) for viewing or downloading the report result through the Allow Anonymous option. • Application Message - In this method, the result is shared by sending a message notification to Slack or MS Teams application. Enter the message details including the subject, body, and recipients (channels or users) into the respective fields. Specify how to share the result in the application message, as an attachment link or a download link. This method is only available if the admin user has enabled the notifications on the Admin Portal for either Slack or MS Teams, or both. |



