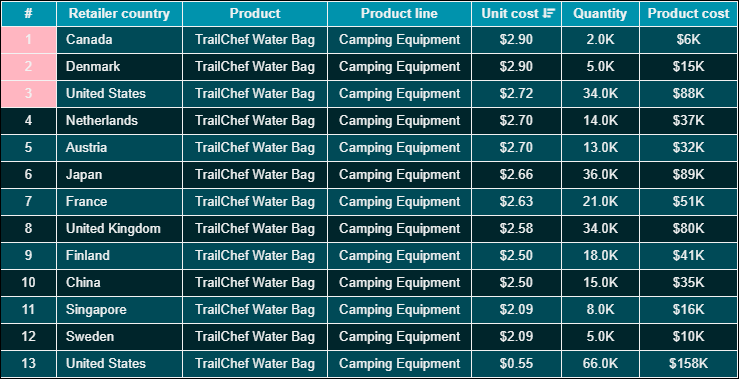- Getting Started
- Administration Guide
-
User Guide
- An Introduction to Wyn Enterprise
- Document Portal for End Users
- Data Governance and Modeling
- Working-with-Resources
- Working with Reports
- Working with Dashboards
- View and Manage Documents
- Understanding Wyn Analytical Expressions
- Section 508 Compliance
- Developer Guide
Data Table
Data Table is a standard table layout that displays the data in a tabular form along with the column headers. You generally use a data table to view the original data of the dataset. Note that you cannot edit the data in a data table.

Design a Data Table in Wyn Enterprise
From the Dashboard Toolbox, open the Data Visualization node and drag-drop the Data Table scenario onto the design area.
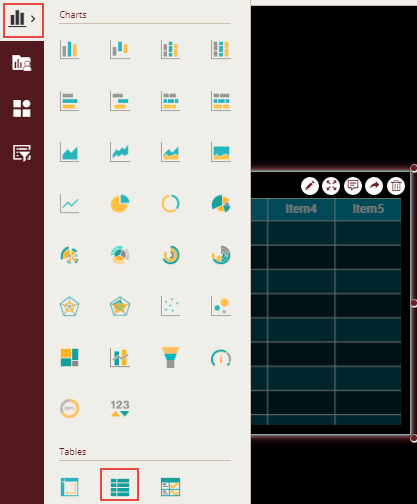
Bind Dataset to Data Table Scenario
With the scenario selected, from the Data Binding tab, select the dataset. Once the dataset is successfully loaded in the designer, the data binding panel automatically expands and displays the data attributes available in the dataset.
The following image shows the data table scenario bound to the 'RetailDataset' dataset.
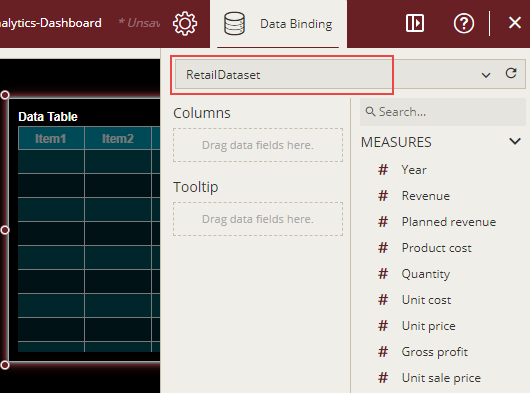
On dragging and dropping the data attributes to the Columns data binding area of the scenario, the table is plotted accordingly, along with a default table title.
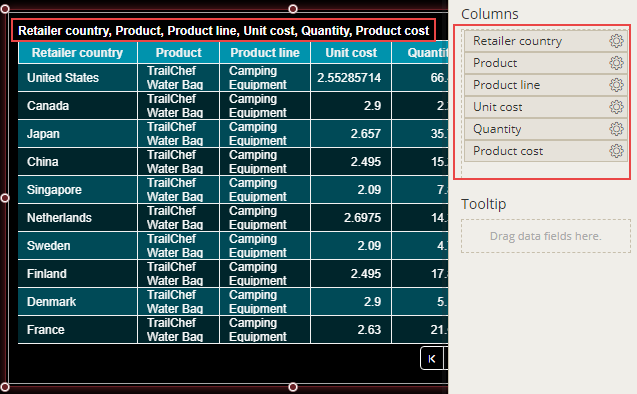
Format Data Attributes
You can format the data attributes in a dataset by performing a variety of operations such as renaming, modifying data format and display unit, creating a hierarchy field, applying an aggregation method, etc. Using these operations, you can control the display of data attributes in a scenario.
For more information about these operations, see Data Attributes.
In the following data table scenario, the data format for the data attribute is modified to display the unit prices in 'currency'.
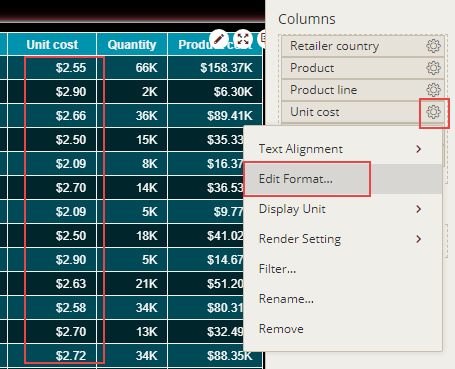
Analyze Data
Wyn Dashboards scenarios support rich data analysis and exploration capabilities that can help analyze massive amounts of information and make data-driven decisions. For example, adding filters to scenarios, sorting data, and applying conditional formatting. Note that you can apply all these operations using the Action Bar corresponding to each scenario in the designer.
For more information, see Data Analysis and Interactivity in Dashboards.
The following image shows the filtered data in the data table scenario - the filtering is applied to exclude the two countries, China and Japan.
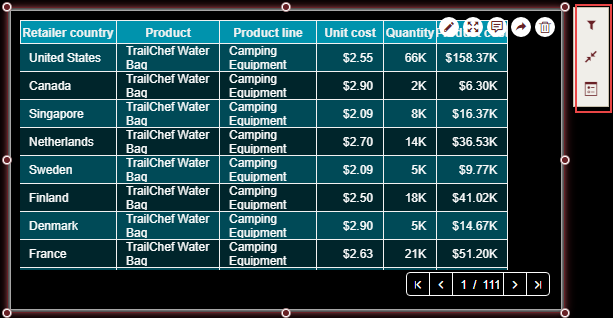
Customize Appearance
You can customize the default data table appearance by setting properties in the Inspector tab of the scenario such as adding a border, adjusting text alignment, renaming the table title, changing the background color, enabling automatic scrolling, etc.
General Settings
Modify Data Stripes
Wyn Enterprise uses default colors for the alternate data stripes in a data table scenario. To change the default color, use the Background Color properties for the first and second data stripes and set them to a suitable color from the color palette. Also, you can disable the alternate row style in the table by setting the Use Alternate Row Style to 'False'.
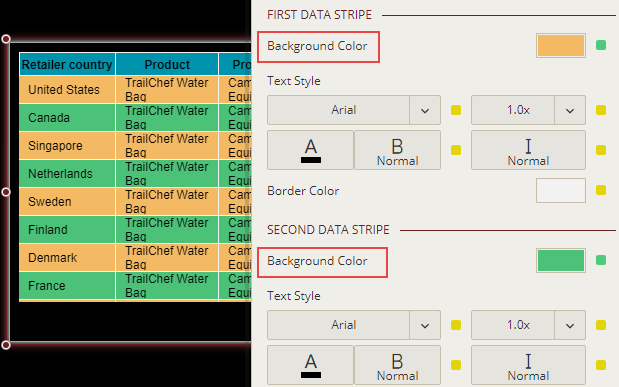
Adjust Text Alignment
In Wyn Enterprise, you can easily manage the text alignment within the data tables by using the Text Alignment property in the Data Binding area.
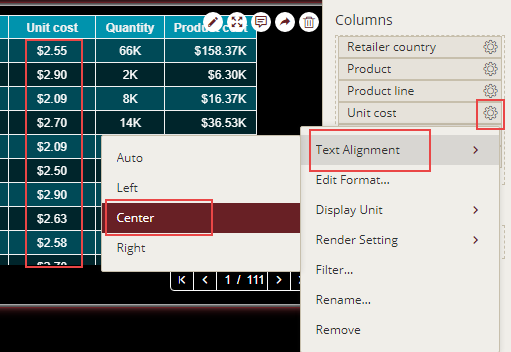
Customize Scrollbars
The default colors of the thumb and the track in a scrollbar are inherited in the following order - Document Theme > Dashboard Level Settings > Component Level Setting. You can change the default colors of the scrollbar for the data table scenario using the Scrollbar Thumb and Scrollbar Track properties available in the dashboard designer. The Scrollbar Thumb property specifies the color for the scrollbar thumb (i.e. the moveable part of the scrollbar along with the upward and downward scroll buttons) and the Scrollbar Track property specifies the color for the scrollbar track (i.e. the fixed part of the scrollbar). Furthermore, you can control the visibility of the scrollbars in the table scenario by setting the Scrollbar Mode property to 'Auto', 'Hidden', 'Visible', or 'Hover to Display'.
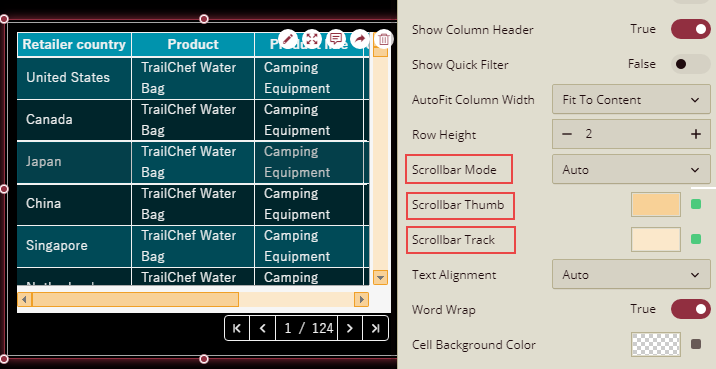
Allow Sorting
Apply sort to organize the table rows in a meaningful order. In Wyn Enterprise, interactive sorting in the data table is possible by clicking one or more column headers at preview. In order to enable interactive sorting, set the Allow Sorting property to 'True', and 'False' to disable the table sorting.
Have a look at the table below showing sales information in an unorganized order. Here, you can sort the table alphabetically by country names, or in increasing or decreasing values of unit cost or quantity.
Note: Interactive sorting has more priority than the sorting achieved through the Action Bar.
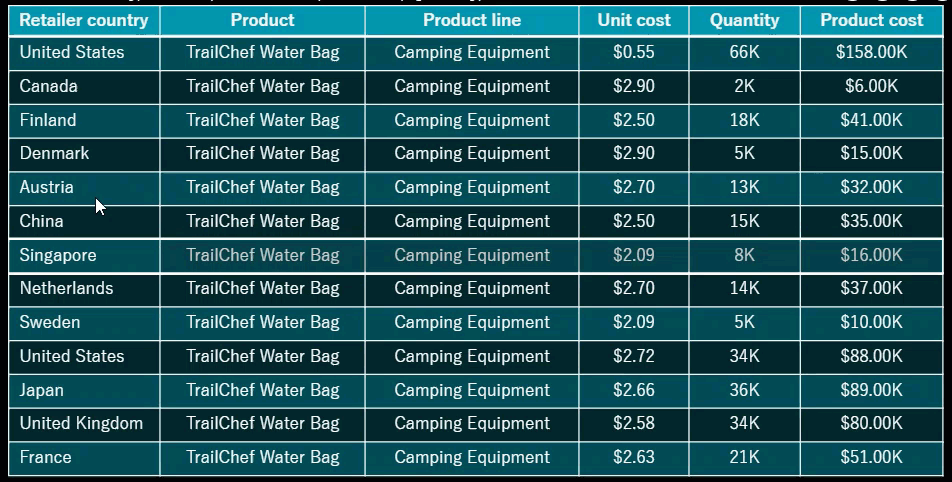
Advanced Settings
Enable Automatic Scrolling
When your data table contains thousands of rows or even more, it becomes difficult to scroll through the data. In such cases, you can enable automatic scrolling using the Auto Scroll property and set the scrolling speed to either 'Slow' or 'Fast'. By default, the scrolling speed is set to 'Normal'. You can also enable the automatic turning of pages when scrolling using the Page Turning property.
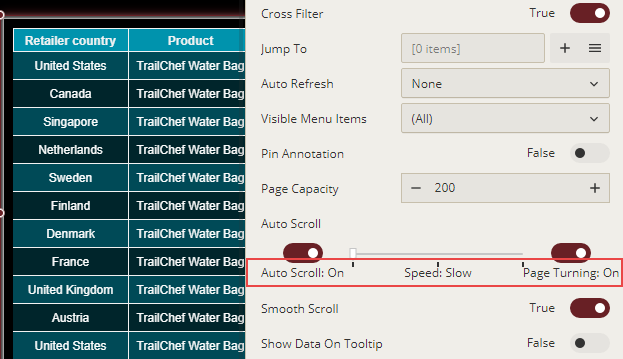
The data within the data table scrolls automatically on previewing the dashboard, as shown.
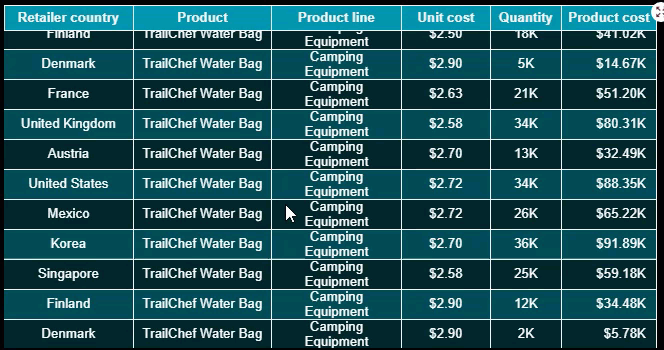
Show Row Number
To display the row numbers for each row in a data table, set the Show Row Number property to True. By default, the value of the Show Row Number property is set to False. When the Show Row Number property is set to True, two sub-properties Row Number Text and Row Number Scope appear in the Table Settings section.
Use the Row Number Text property to define the header of the row number column.
Use the Row Number Scope property to define the scope of the row number count to a single page or globally. By default, the value of this property is set as Global.
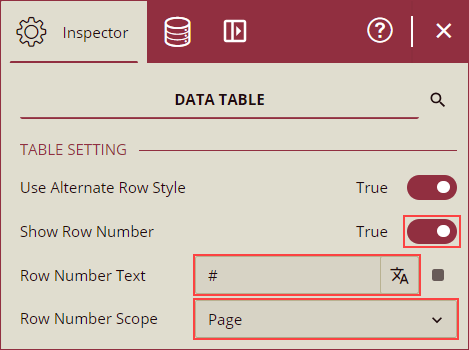
For example, in the following data table, we have enabled automatic row numbering for the details row with its scope set to Global.
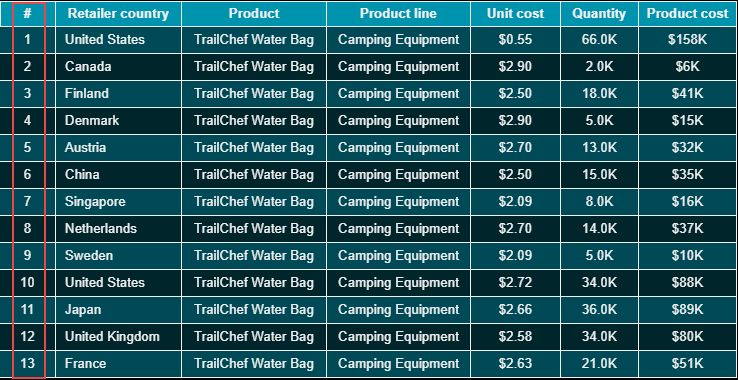
You can also apply conditional formatting to the row number column to highlight specific values in the data table. For example, you can use the 'Top/Bottom Rules' style to emphasize the top three values in the table row column. Note that the data in the table is sorted by unit cost in decreasing order.