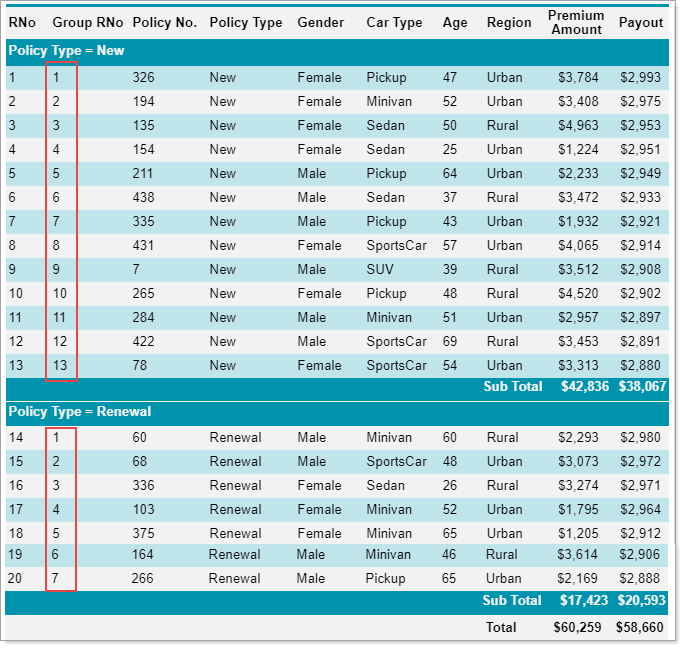- Getting Started
- Administration Guide
-
User Guide
- An Introduction to Wyn Enterprise
- Document Portal for End Users
- Data Governance and Modeling
- Working-with-Resources
- Working with Reports
- Working with Dashboards
- View and Manage Documents
- Understanding Wyn Analytical Expressions
- Section 508 Compliance
- Developer Guide
Show Row Numbers
Manually numbering the rows in a table is a time-consuming task. Use the RowNumber function of the Expression Editor to automatically generate the sequence number for each new row in the table. You can also apply this function on grouped data to find the running count of all the rows in the specified scope.
For more details on Expression Editor and its functions, visit this article.
To Show Row Numbers in a Table Data Region
Follow the below steps to add row numbers to a table.
Add a new column to the table using the column handle or the context menu. This column will contain the row numbers.
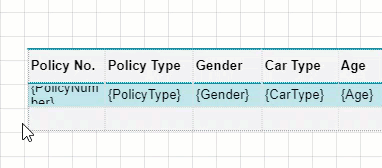
Enter the text, 'RNo', in the header cell of the new column.
Right-click the detail cell of the new column and choose the Cell Expression option from the context menu.
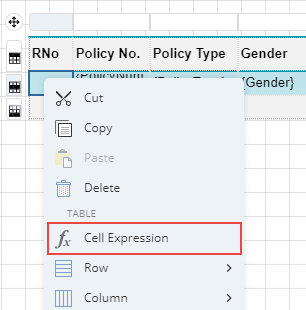
Note: Alternatively, you can set the Value property in the Properties panel to Expression.
In the Expression Editor, double-click the RowNumber property under Common Functions > Miscellaneous on the left.
The expression is now displayed on the right of the editor as shown.
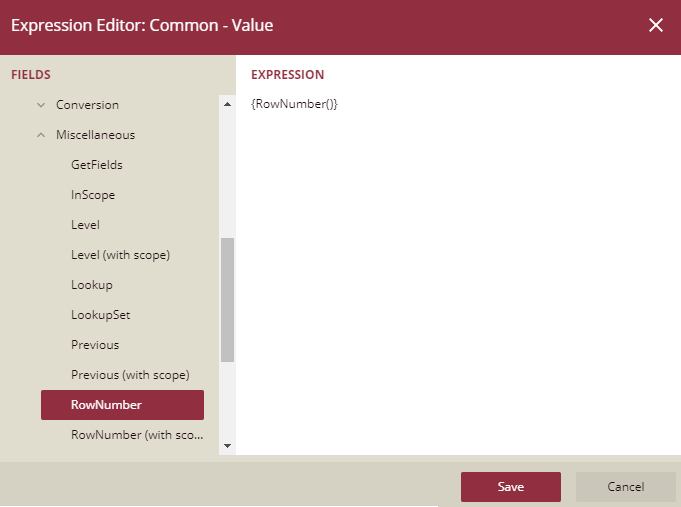
Click Save to close the editor.
Preview the report.
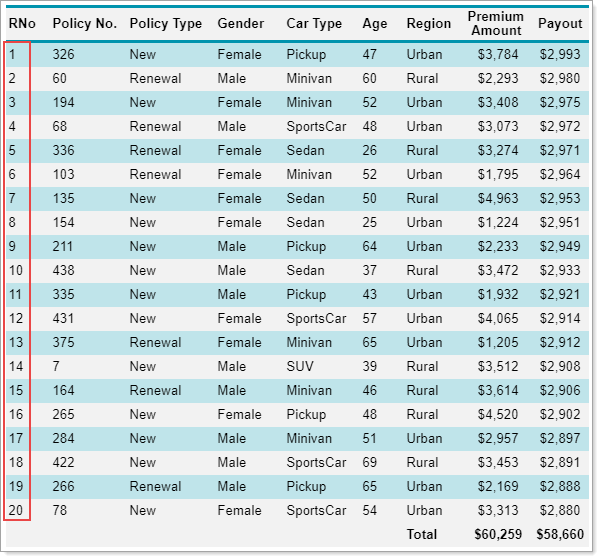
To Show Row Numbers with Scope in a Table Data Region
Follow the below steps to add row numbers in a specified scope. These steps assume that you have already added a row group to the table. For more information on groups, visit this article.
Add a new column to the table using the column handle or the context menu. This column will contain the row numbers for the group.
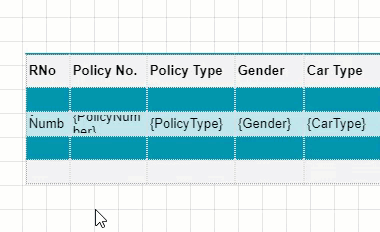
Enter the text, 'Group RNo', in the header cell of the new column.
In the Group pane on the right of the table, select the row group name.
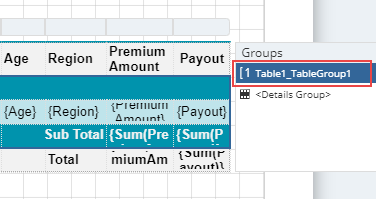
Copy the name of the group name from the Value property of the Properties panel.
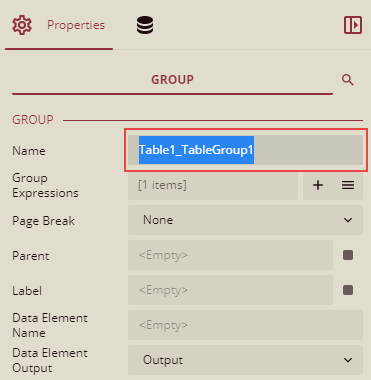
Right-click the detail cell of the new column and choose the Cell Expression option from the context menu.
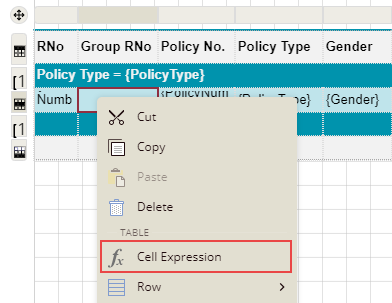
Note: Alternatively, you can set the Value property in the Properties panel to Expression.
In the Expression Editor that opens, double-click the RowNumber (Scope) property under Common Functions > Miscellaneous on the left, and paste the group name enclosed with double quotes as shown.
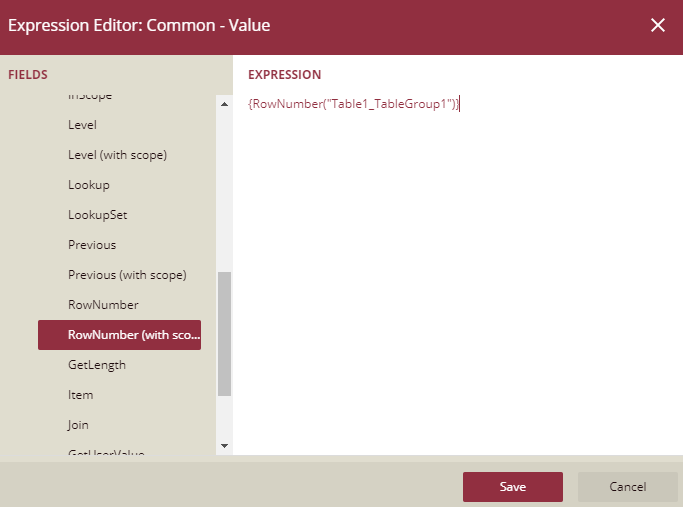
Click Save to close the editor.
Preview the report.