Language Resources
The Language Resources interface allows you to easily manage all the language resources created on the Resource Portal. You can download or delete language resources, search for any specific language resource, or sort the header information alphabetically or by the latest date by clicking on the specific header. In addition, you can edit the language resource permissions and categories.
To Download Language Resource
Follow the below steps to download a language resource through the Documents page on the Admin Portal.
- On the Types tab of the Documents page, choose Language Resources.
- Click the Download icon next to the language resource you want to save on your system. The downloaded language resource is saved as a .lr file.
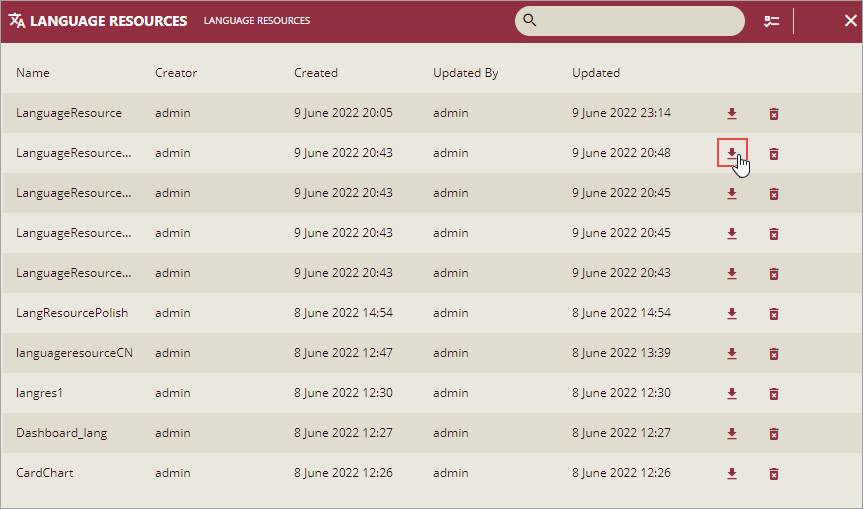
To Delete Language Resource
Follow the below steps to delete language resources from the Documents page.
- On the Types tab of the Documents page, choose Language Resources.
- Click the Delete icon next to the language resource you need no longer, and then click OK.
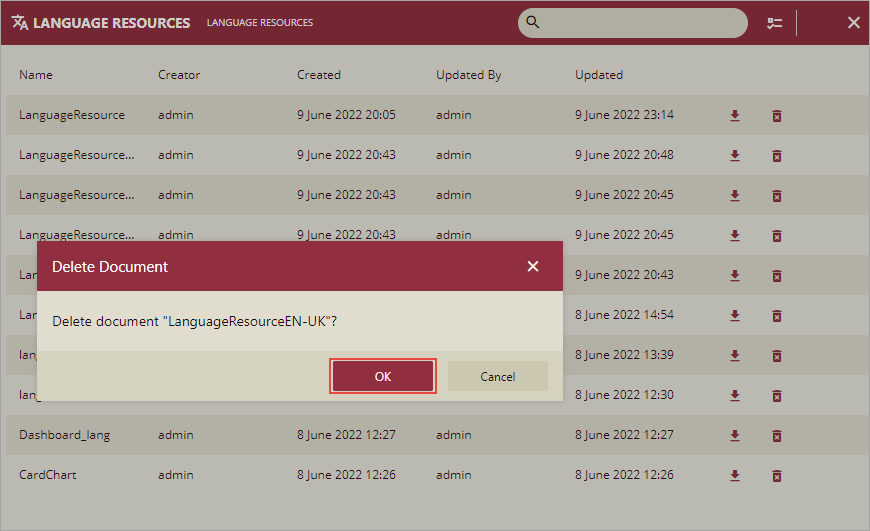
Or,
Click Show Check Box to enable the multi-select option, and select the language resources you want to delete.

Then, click Delete Selected Documents on the top-right corner of the window. If you want to select all the language resources on the page, click the first check box at the top, adjacent to the Name header.
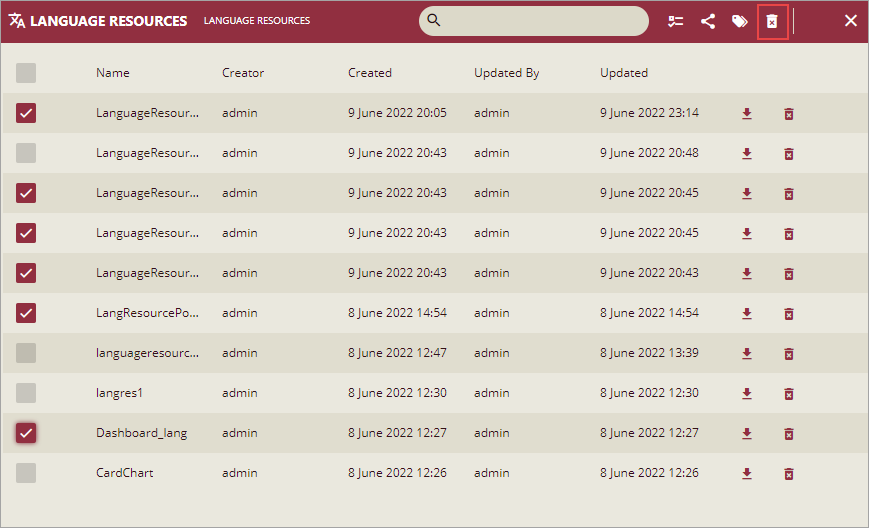
In the Delete Documents dialog, click OK to confirm.
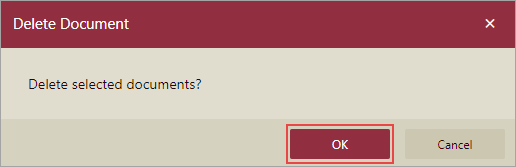
To Edit Language Resource Permissions
Follow the below steps to edit language resource permissions on the Documents page of the Admin Portal.
On the Types tab of the Documents page, choose Language Resources.
Click Show Check Box to enable the multi-select option, and select the language resources for which you want to edit the permissions.

Then, click Edit document permissions present on the top-right corner of the window.
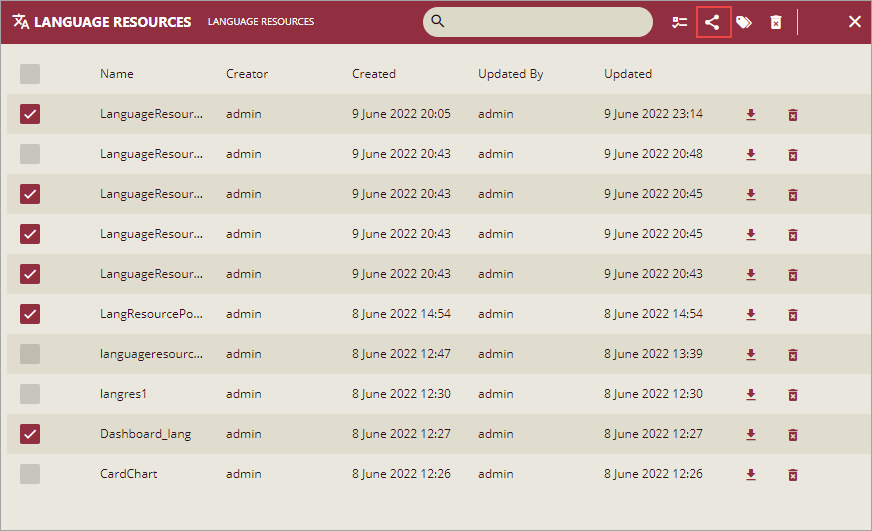
In the Permissions dialog, set the Action to any of the following options based on your requirements.
- Add New Permission – Lets you define new sharing permissions for the selected language resources.
- Remove Existing Permissions – Removes the existing sharing permissions assigned to the selected language resources.
- Remove Existing And Add New Permissions – Removes the existing sharing permissions assigned to the selected language resources, and lets you define new permissions for them.
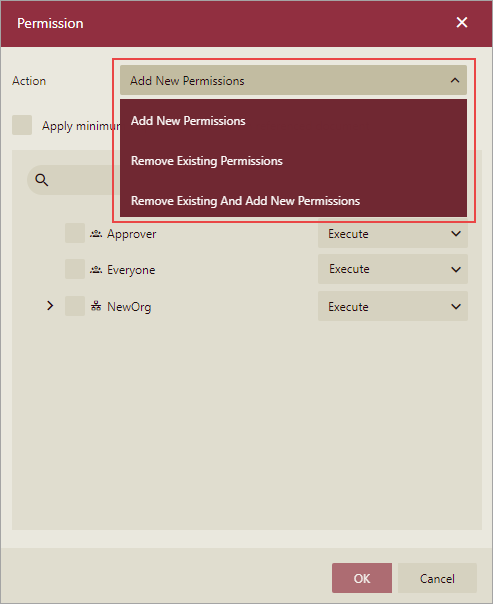
Click Apply minimum required permission on referenced document to make sure the users can preview the language resource normally in case the role does not have enough permissions on the referenced documents to perform an action on the language resource.
Choose the roles and their corresponding permissions you want them to have on the selected language resources.
- Read - Permits the role(s) to view the language resource.
- Read/Write - Permits the role(s) to view and edit a language resource.
- Execute - Permits the role(s) to schedule reports and dashboards.
- Full Control - Permits the role(s) to view, edit, execute a language resource, and re-share the language resource to another role.
Note that if the shared language resource has references to other documents, the referenced documents will be granted Read permission (except for Datasource type documents, which will be granted Execute and Read Permissions).
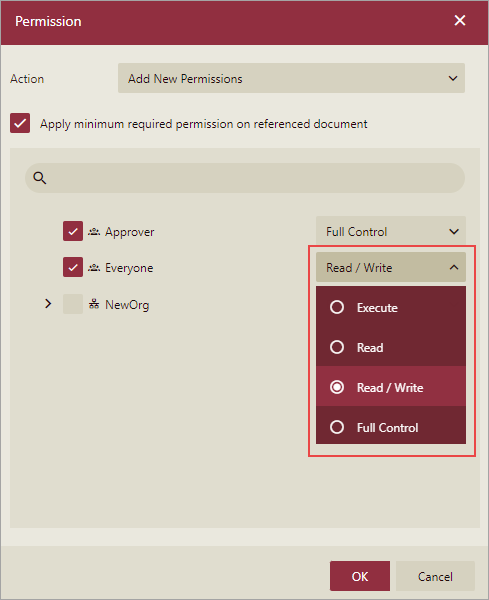
Click OK.
To Edit Language Resource Categories
Follow the below steps to modify language resource permissions on the Documents page of the Admin Portal.
On the Types tab of the Documents page, choose Language Resources.
Click Show Check Box to enable the multi-select option, and select the language resources for which you want to edit the categories.

Then, click Categories present on the top-right corner of the window.
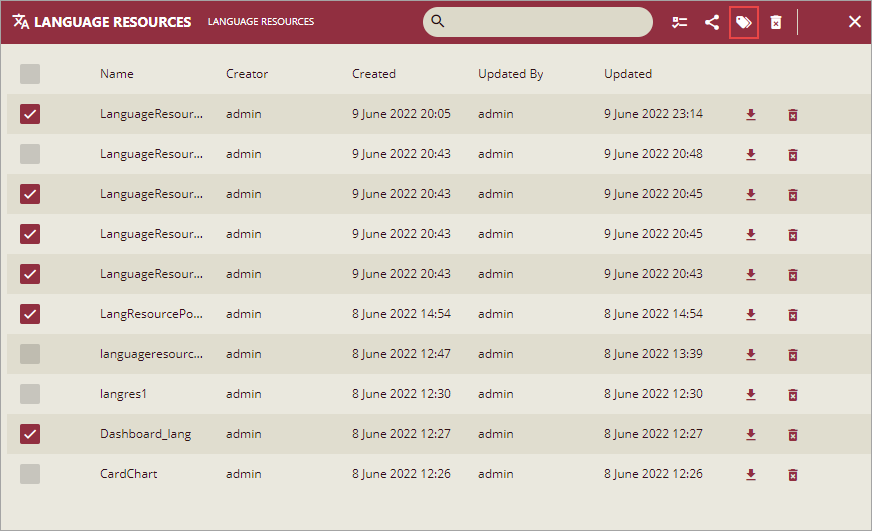
In the Categories dialog, choose any one of the following options from the Action drop-down and then select categories from the list.
- Add New Categories – Lets you add new categories for the selected language resources.
- Remove Existing Categories – Removes the existing categories assigned to the selected language resources.
- Remove Existing And Add New Categories – Removes the existing categories assigned to the selected language resources, and lets you define new categories for them.
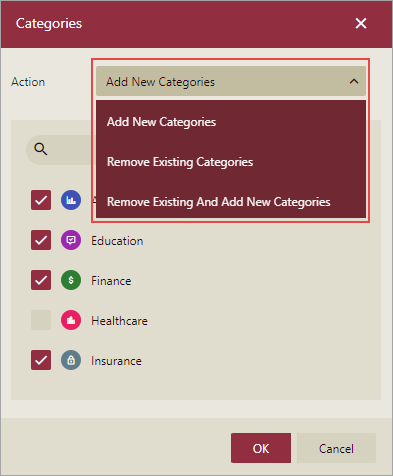
Click OK.



