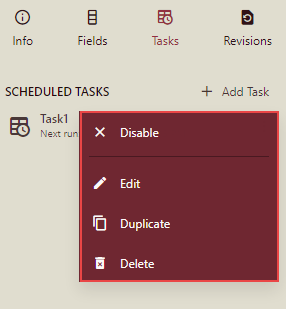- Getting Started
- Administration Guide
-
User Guide
- An Introduction to Wyn Enterprise
- Document Portal for End Users
- Data Governance and Modeling
- Working with Resources
- Working with Reports
- Working with Dashboards
- View and Manage Documents
- Understanding Wyn Analytical Expressions
- Section 508 Compliance
- Subscribe to RSS Feed for Wyn Builds Site
- Developer Guide
Refresh a Dataset
A dataset refresh is required to extract the latest data from the data source when the values of the data in the dataset no longer match the values in the data source. It is useful to refresh a dataset if the data in the underlying data source gets updated or changed.
Based on your requirements, you can either perform a one-time refresh or a scheduled refresh on the dataset, which will ensure the data in the dataset is up to date.
Note: It is the responsibility of the system administrator to create and manage refresh tasks for the datasets so that the dashboards using the expired dataset cache can be previewed.
Task Execution Modes
Following are the different types of execution modes available for a refresh task -
One-Time: Runs the task at the specified time. This type of task is executed only once and gets deleted after the execution. It provides you the flexibility to specify the date and time to schedule the task.
Scheduled: Runs the task at fixed intervals of time. For example, you can use a template to schedule a refresh task to run every Monday at 7:10 am. The schedule template uses predefined date and time settings for the task.
To Refresh a Dataset
Let's say, you want to create a refresh schedule for a dataset to pull the latest data into your documents. So, to do this, set the task type to refresh and the execution type to scheduling, as defined in the following steps.
On the Resource Portal, select the dataset for which you want to perform the refresh.
With the dataset selected, click the Info button
 on the top-right corner of the Resource Portal.
on the top-right corner of the Resource Portal.In the window that appears on the right side of the Resource Portal, navigate to the Tasks tab and click the + Add Task button to create a new refresh task.
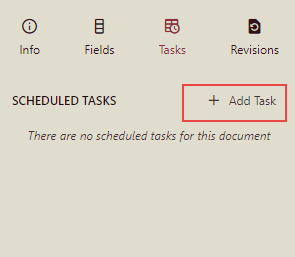
Enter the task description in the Details field as shown.
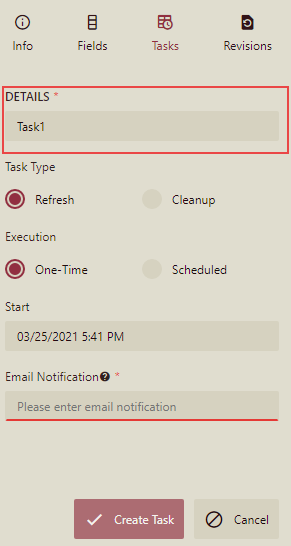
Keep the Task Type field set to its default value 'Refresh' since we are creating a refresh task.
By default, tasks in Wyn Enterprise are scheduled to run only once. To create a task that runs at fixed intervals of time, set the Execution field to 'Scheduled'.
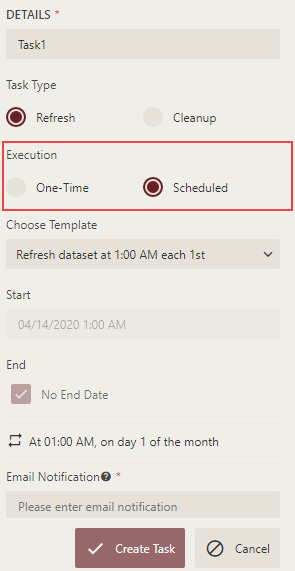
The Choose Template field displays the available schedule templates. You can select any one from the list displayed, for example, select 'Refresh dataset at 12:00 AM each Monday'. For more information on schedule template, visit this page.

The Start and the End fields pick up the default values specified in the chosen schedule template.
Enter the email details in the Email Notification field. An email notification will be sent to the specified email address on unsuccessful task execution.
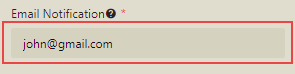
Click the Create Task button to save the settings. The created task now appears under the scheduled tasks as shown in the following image.
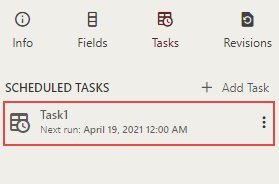
To Manage a Refresh Task
To manage a refresh task, click the Actions button  in the Tasks tab. You can use this button to disable, edit, duplicate, or delete a scheduled task.
in the Tasks tab. You can use this button to disable, edit, duplicate, or delete a scheduled task.
Disable - Deactivates all the future scheduled executions for that task. You can resume the task execution once you enable the scheduled task by clicking the Actions button.
Edit - Enables you to modify the existing information for that task like its name, execution type, timings, export format, and so on.
Duplicate - Creates a new task with all the settings defined the same as in the original scheduled task. This way, you can easily save your time and effort since you no longer have to re-create a scheduled task from scratch.
Delete - Discards the scheduled task. Note that once you delete a scheduled task, it is gone forever.