- Getting Started
- Administration Guide
-
User Guide
- An Introduction to Wyn Enterprise
- Document Portal for End Users
- Data Governance and Modeling
- Working-with-Resources
- Working with Reports
- Working with Dashboards
- View and Manage Documents
- Understanding Wyn Analytical Expressions
- Section 508 Compliance
- Developer Guide
Dynamic Display of Components
You can control the Visibility of the scenarios while designing the dashboard and you can change their visibility on the viewer using the Click Action commands. So, you can display and hide some components dynamically.
Like, while creating a dashboard, you might want to include too many charts, like the summary data and the detailed data, and show the details data when clicking on a button or clicking on a component. So, you can Control the Scenario Visibility on the designer and customize the scenarios based on the Click Action Commands
Control the Scenario Visibility in the Designer
Add a dashboard scenario. We are taking a Column Chart in this example. Go to the Inspector tab and set the Visibility to True under Appearance.
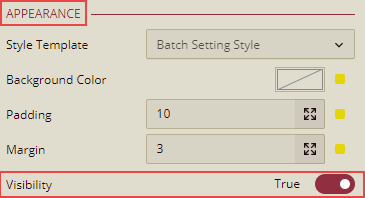
The Chart scenario will be visible on Preview.
Note: From the Inspector tab, if the Visibility is set to False under Appearance, then the Chart Scenario will not be visible on Preview.
Customize the scenarios based on the Click Action Commands.
You can change the visibility of the scenario in the viewer, like showing the details data when clicking on a button or clicking on a component. For this, you need to set the Click Action Commands. You need to add an Image Component and on the Inspector tab, set the Image Click Action as Command.
Click ![]() to add the command.
to add the command.
Command Setting dialog box is displayed.
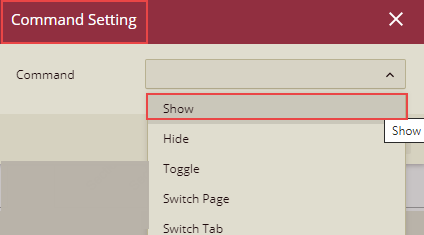
Note: Click Action-> Command Settings is only available in the Image component.
The following commands are displayed on the Command Setting dialog box.
Command | Description |
|---|---|
Show | This will show the hidden scenario on the Image click. |
Hide | This will hide the scenario on the Image click. |
Toggle | When this option is selected, the Image will work as a Toggle button to Show and Hide the scenario. |
Switch Page | This command is used to Switch from one page to another. |
Switch Tab | This command is used to Switch from one tab to another in the tab container. |
Each command listed above in the table has some properties as listed below:
Command | Property |
|---|---|
Show | This will show the hidden scenario on the Image click. |
Hide | This will hide the scenario on the Image click. |
Toggle | When this option is selected, the Image will work as a Toggle button to Show and Hide the scenario. |
Switch Page | Page: This refers to the page where the user is directed to, after clicking the Image component. |
Switch Tab | This command is used to Switch from one tab to another in the tab container. |
Steps for Customizing the dashboard scenario
Customize using the Toggle Command to toggle the visibility of the scenario.
Add Column Chart Scenario
Create a Dashboard.
From the Data Visualization tab on the left of the dashboard designer, drag and drop a Column Chart on the design area.
From the Data Binding tab on the right, select Retail Dataset, which is already available to us. We will use this chart to analyze the revenue generated vs year.
Drag and drop the data fields as follows and see how the chart title is automatically generated.
Data Binding Property | Fields |
|---|---|
Values | Revenue |
Axis (Category) | Retailer Country |
Legend (Series) | Year |
You can add aggregations or other functions to the field in Values, in addition to renaming or adding filters.
5. From the Inspector tab, set the Visibility to True under Appearance.
• 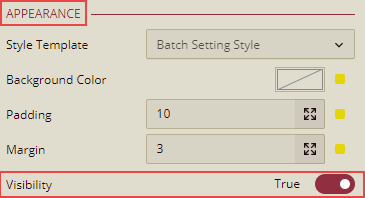
Add a Label Slicer
From the Data Visualization tab on the left of the dashboard designer, drag and drop a Label Slicer on the design area.
From the Data Binding tab on the right, select Retail Dataset.
Drag and drop the data fields as follows.
Data Binding Property | Fields |
|---|---|
Columns | Retailer Country |
You can add aggregations or other functions to the field in Values, in addition to renaming or adding filters.
From the Inspector tab, set the Visibility to False under Appearance.
Now, add an Image Component (we have taken a "View More" image in this example), as shown below.
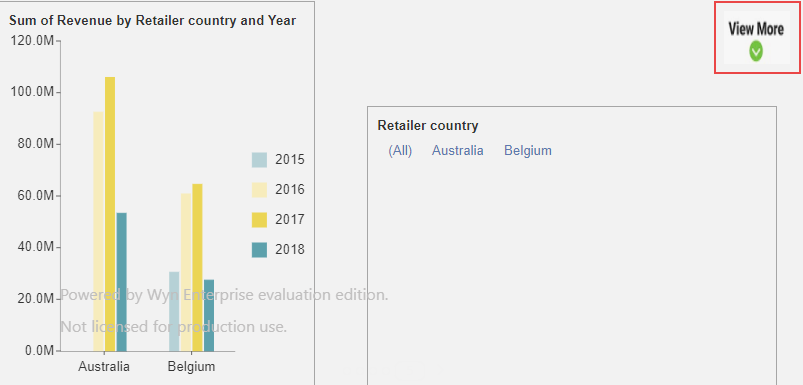
Now, on the Inspector tab, set the Image Click Action as Command.
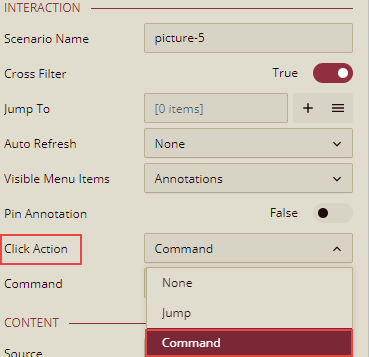
Click
 to add the command.
to add the command.Command Setting dialog box is displayed. Select the Toggle command from the dropdown list.
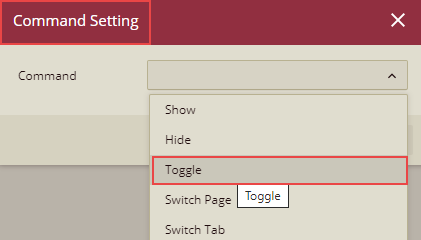
Properties related to the Toggle command are displayed.
Enter the details on the Command Setting dialog box.
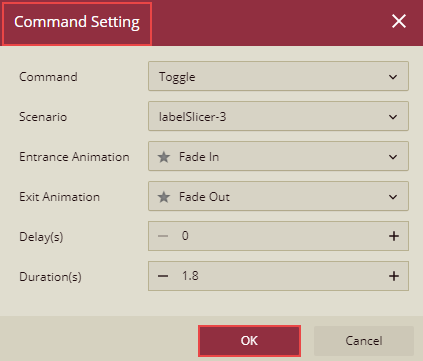
Click the OK button.
Click Save to save the dashboard and then click Preview.
You will see only one Column Chart (for which the visibility was set to True) and the View More image.
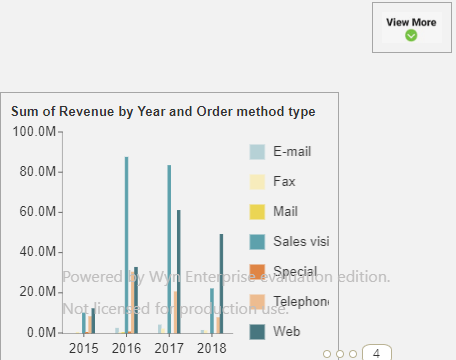
Click the View More image, the Label Slicer scenario will also be displayed along with the entrance animation.
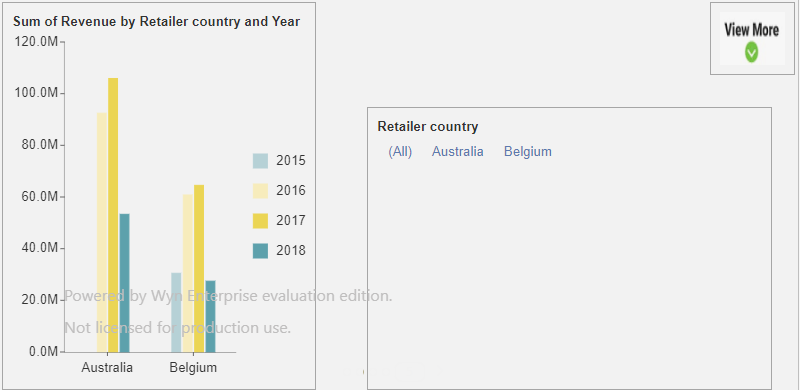
You can now filter the data based on the Slicer condition as well. Like here in this example, you can show the Sum of Revenue based on the selected Retailer Country from the Slicer. Select Australia to display detail only for Australia.
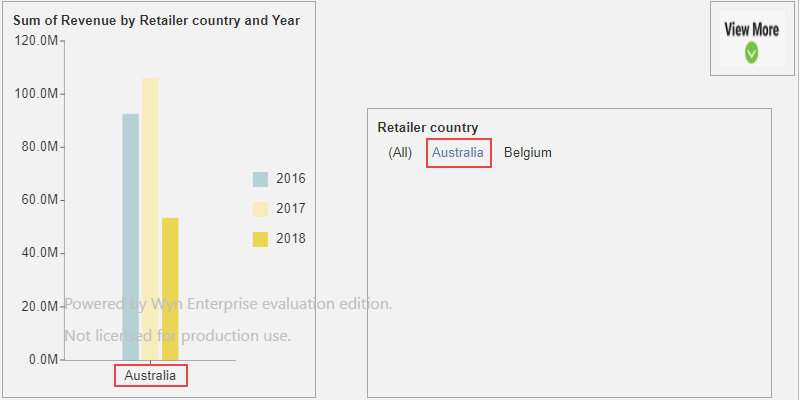
Click again on the View More image, the Slicer Retailer Country will be hidden.
So, the click on the View More image will Toggle the Slicer visibility on Preview.
Few More Cases to customize the dashboard scenarios
You can show or hide a component or a group of a component when clicking on a 'data point' on a component.
You can click on a button to trigger to show or hide a group of the components when previewing the dashboard.



