- Getting Started
- Administration Guide
-
User Guide
- An Introduction to Wyn Enterprise
- Document Portal for End Users
- Data Governance and Modeling
- Working with Resources
- Working with Reports
- Working with Dashboards
- View and Manage Documents
- Understanding Wyn Analytical Expressions
- Section 508 Compliance
- Subscribe to RSS Feed for Wyn Builds Site
- Developer Guide
Merge Cells
Cell merging combines one or more cells to create a new larger cell. You can merge cells to avoid redundancy, improve appearance, or add labels that span several columns or rows. For example, the corner cells in the below tablix can be merged into a single cell to display the tablix title 'Sales Revenue by Product Line, Product Type, and Year'.
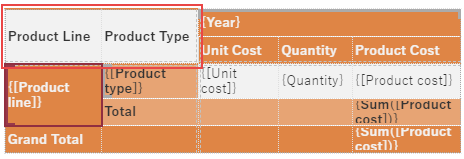
You can merge the cells in the corner and body area of the tablix. The cells in the corner area can be merged both horizontally and vertically, while the cells in the body area can be merged only in the horizontal direction. Cells with duplicate values in the row group and column group areas are automatically merged into a single cell while previewing the report.
Note that when you merge multiple cells, only the content of the upper-left cell for left-to-right languages, or the upper-right cell for right-to-left languages is preserved.
To Merge Cells in a Tablix Data Region
Follow the below steps to merge the cells in a tablix.
Select the cells in the corner area of the tablix. Use the Ctrl key to select more than one cell.
Right-click the selected cells, and choose the Cells > Merge Cells option from the context menu.
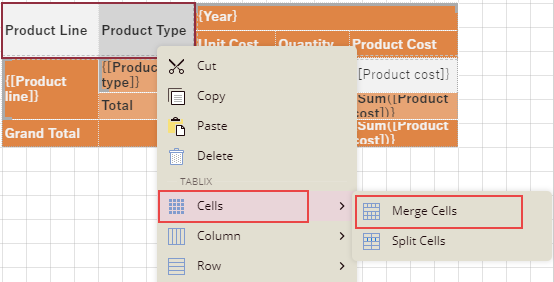
The selected cells are merged into one single cell.
Enter the text, 'Sales Revenue by Product Line, Product Type, and Year', in the merged cell.
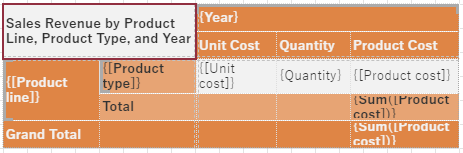
To Split Cells in a Tablix Data Region
Follow the below steps to split the merged cell into more cells. Note that you cannot split an unmerged cell.
Select the cell you want to split. For example, select the tablix corner cell merged in the previous section.
Right-click the selected cell, and choose the Cells > Split Cells option from the context menu.
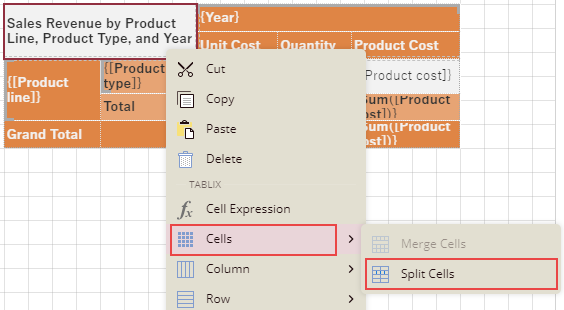
The merged cell splits into two cells.



