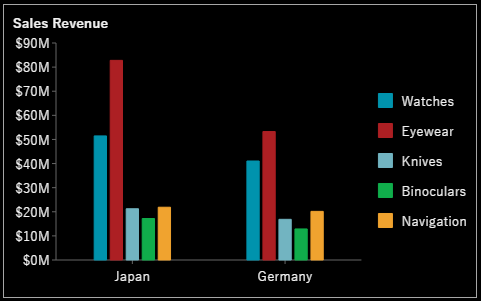- Getting Started
- Administration Guide
-
User Guide
- An Introduction to Wyn Enterprise
- Document Portal for End Users
- Data Governance and Modeling
- Working with Resources
- Working with Reports
-
Working with Dashboards
- Dashboard Designer
- Dashboard Templates
- Selecting a Dataset
- Data Attributes
- Dashboard Scenarios
- Component Templates
- 3D Scene
- Explorer
- Visualization Wizard
- Data Analysis and Interactivity
- Dashboard Appearance
- Preview Dashboard
- Export Dashboard
- Dashboard Lite Viewer
- Using Dashboard Designer
- Animating Dashboard Components
- View and Manage Documents
- Understanding Wyn Analytical Expressions
- Section 508 Compliance
- Subscribe to RSS Feed for Wyn Builds Site
- Developer Guide
Filter Data
Filtering data helps you display relevant data and hence building an effective dashboard.
You can add filters (or filter groups) from the measures and dimensions in the dataset, or specify your filter values and conditions. Use filter groups when you want to nest multiple filter conditions joined in an AND (where all the filter conditions are true) or OR (where either one filter condition or the other is true) relationship. The options available for setting the filter conditions available under the different tabs of the Filter dialog are described below.
You should choose the General tab if you want to add filters from the available dimensions, measures, or dashboard parameters.
| Field | Description |
|---|---|
| Target Field | Specify the data attribute on which you want to apply the filter. |
| Use custom value | To use a custom value to filter data |
| Use a new parameter | To use a parameter to filter data |
| Sort | Sort the data in ascending or descending values |
| Exclude Matched | Set to True or False to exclude or include the matched attribute values, respectively |
Switch to the Value Range tab if you want to specify your filter values and conditions for measures.
| Field | Description |
|---|---|
| Condition | Specify the condition for filtering - Equal To, Not Equal To, Greater Than, Greater Than or Equal To, etc. |
| Use custom value | To use a custom value to filter data |
| Use a new parameter | To use a parameter to filter data |
Switch to the Matching Rules tab if you want to specify your filter values and conditions for dimensions (excluding the date attributes).
| Field | Description |
|---|---|
| Match Type | Specify the matching condition - Contains, Start With, End With, Exactly Match |
| Case Sensitive | Specify if the filter should match case |
| Match Value | Specify the value to match with according to the filter condition |
Switch to the Date Range or Relative Range tab if you want to specify your filter values and conditions for date attributes.
| Field | Description |
|---|---|
| Start Date | Use a custom value or parameter to filter data |
| End Date | Use a custom value or parameter to filter data |
| Date Unit | Specify the data unit - Year, Quarter, Month, Week, Day, Hour, Minute, etc. |
| Condition | Specify the relative date condition for filtering data, such as Previous Year, This Year, Next Year, Last, Next, etc. |
| Year | Use a custom value or parameter to filter data |
| Exclude Matched | Set to True or False to exclude or include the matched attribute values, respectively |
Add a Filter
Refer to the following example, where a filter is applied on the 'Month' dimension in a chart to show the number of tickets for the first six months of the year, that is, Jan, Feb, March, April, May, and June.
Select the dashboard scenario in the design area for which you want to filter the data. Note that an Action Bar automatically appears on the right of the selected scenario.
From the Action Bar, select Filter action
 .
.In the Filter dialog that appears, click the Add button to specify the filter condition and attribute.
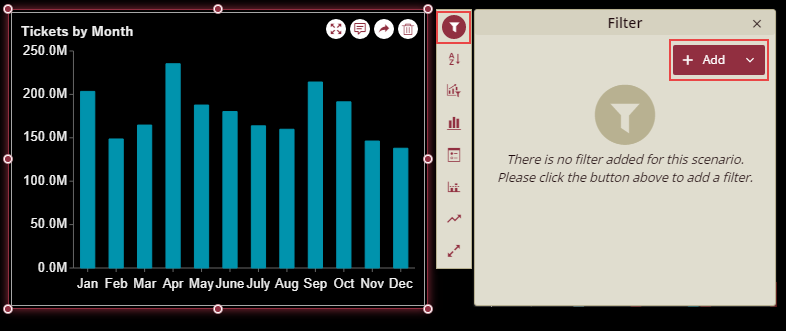
Set the Target Field to a suitable data attribute from the list. In the below example, we set the Target Field to 'Month' as we want to apply the filter on the 'Month' values.
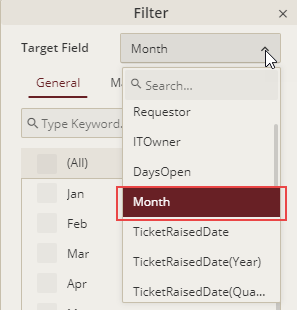
Choose General since we want to add filters from the available measures.
Then, select the 'Month' values as Jan, Feb, Mar, Apr, May, and June to see the data for only these months in the scenario.
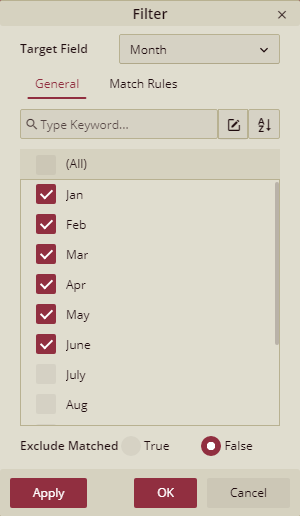
Keep Exclude Matched to 'False'.
Finally, click the Apply button and then the OK button to save the changes made.
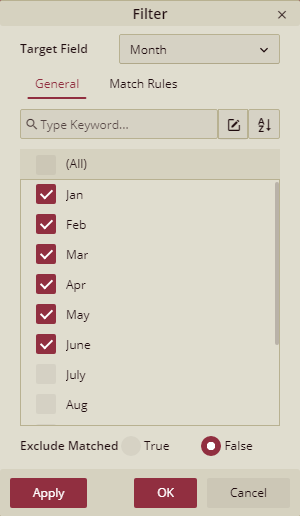
You can now view the result.
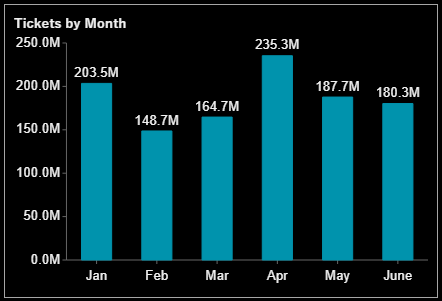
Add a Filter Group
Filter group is the advanced version of the regular filter. You can use a filter group to define complex conditions (criteria) to filter the data in a dashboard scenario. You can nest multiple filter conditions and group them using the AND or OR operator. For example, the following scenario shows the sales data for different retailer countries (such as Canada, China, Japan, Netherlands, Finland, etc.) and product lines (such as Camping Equipment, Personal Accessories, Outdoor Protection, and so on). You can add a filter group to filter the data on a criterion where the product line is personal accessories, and the retailer country is either Japan or Germany.
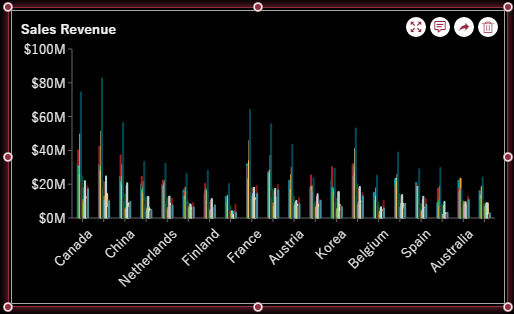
Follow the below steps to achieve the result.
Note: You can add a filter group on the dashboard scenarios using the Actions Bar, but you cannot add a filter group on data attributes through the Settings icon in the Data Binding panel.
Select the dashboard scenario in the design area for which you want to filter the data. Note that an Action Bar automatically appears on the right of the selected scenario.
From the Action Bar, select Filter action
 .
.In the Filter dialog that appears, click the Add button.
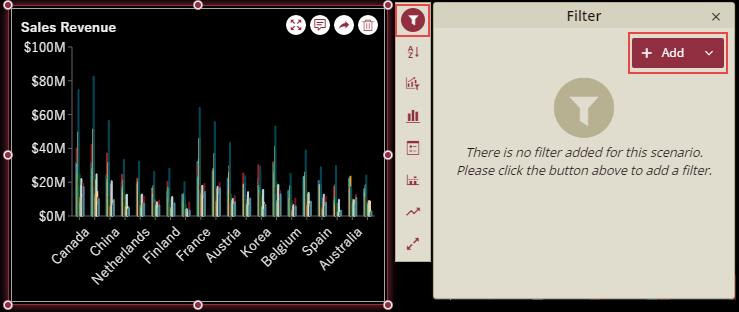
Specify the filter condition and attribute, i.e. show the data for only personal accessories product line. For this, set the Target Field to 'Product line' and select 'Personal Accessories' as the filter value.
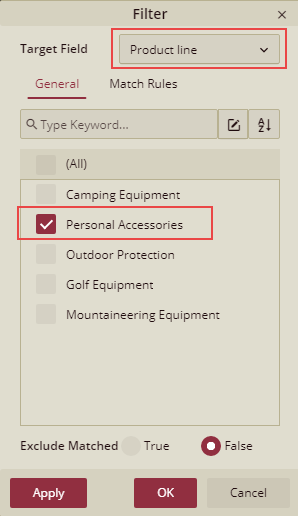
Click the Apply button and then, the OK button to save the changes.
Now, we will add a filter group using the drop-down next to the Add button.
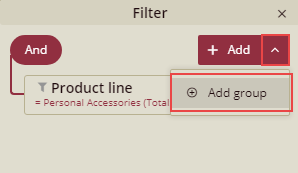
A new filter group is added as shown.
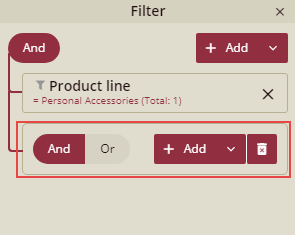
With the filter group, you can now combine multiple filter conditions to achieve the desired result. In this case, you will add two conditions, that are -
- Filter the data to show the sales data for Japan
- Filter the data to show the sales data for Germany
Later, you can group these two conditions using the 'OR' logical operator to get the final result.
Now, let us add the first condition by clicking the + ADD button.
Set the Target Field to 'Retailer Country' and select 'Japan' as the filter value.
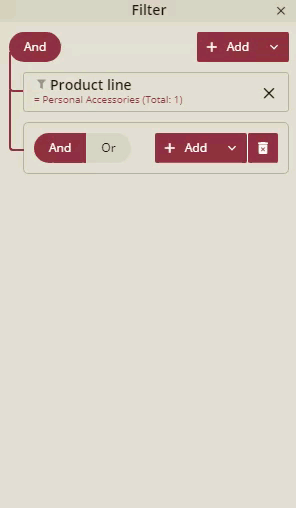
Click the Apply button and then the OK button to save changes.
Again, click the + ADD button to add the second condition.
Set the Target Field to 'Retailer Country' and select 'Germany' as the filter value.
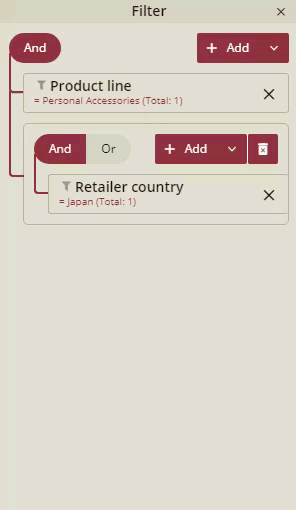
Click the Apply button and then the OK button.
Select the 'OR' operator to group the conditions created above.
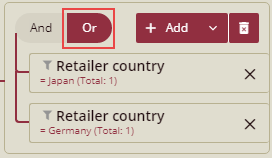
This is how your conditions will appear in the Filter dialog.
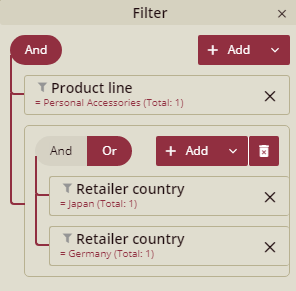
You can now view the final result.